MillStar Stammdaten: Unterschied zwischen den Versionen
Admin (Diskussion | Beiträge) Keine Bearbeitungszusammenfassung |
Admin (Diskussion | Beiträge) Keine Bearbeitungszusammenfassung |
||
| Zeile 2: | Zeile 2: | ||
* [[MillStar Stammdaten Produkte | Produkte erfassen]] | * [[MillStar Stammdaten Produkte | Produkte erfassen]] | ||
* [[MillStar Stammdaten Rohstoffe | Rohstoffe erfassen]] | * [[MillStar Stammdaten Rohstoffe | Rohstoffe erfassen]] | ||
* [[MillStar Stammdaten Naehrstoffe | Nährstoffanalysen erfassen]] | |||
==Stammdaten == | ==Stammdaten == | ||
Version vom 20. September 2024, 10:48 Uhr
Stammdaten
Nährstoff-Analysen erfassen
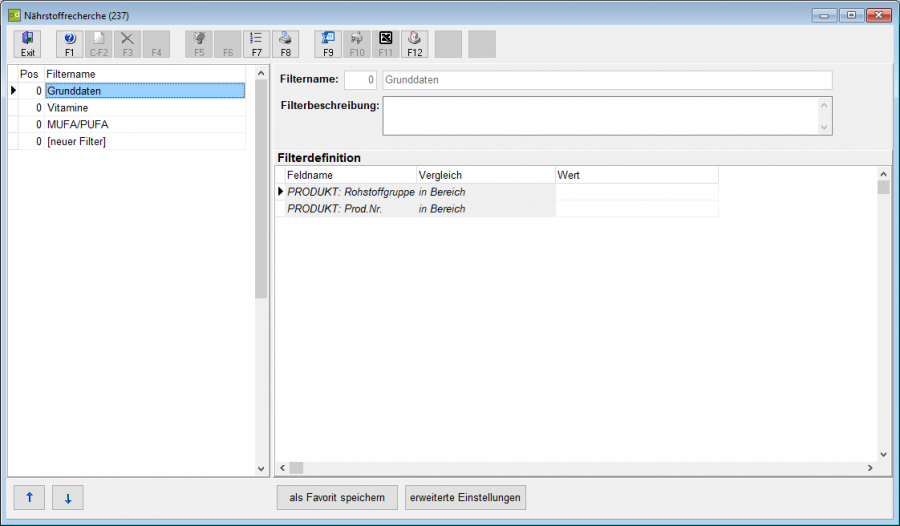
Mit dieser Funktion können die Rohstoffe beliebig gefiltert, sortiert und in gewünschter Form gedruckt oder in eine Schnittstellendatei gespeichert werden.
Im Weiteren können unter dem Suchergebnis (F9) die gewünschten Nährstoffwerte erfasst werden.
In der Liste links werden alle bereits erstellten Filter angezeigt. Wählen Sie mit der Maus den gewünschten Filter. In den Filterdefinitionen rechts können Sie die Werte der einzelnen Zeilen ändern, um die gewünschten Rohstoffe zu selektionieren.
Benutzer mit Administrationsrechten können mit „erweiterte Einstellungen“ die Struktur bestehender Filter anpassen, bestehende Filter löschen oder neue Filter erstellen.
Standardeinstellungen
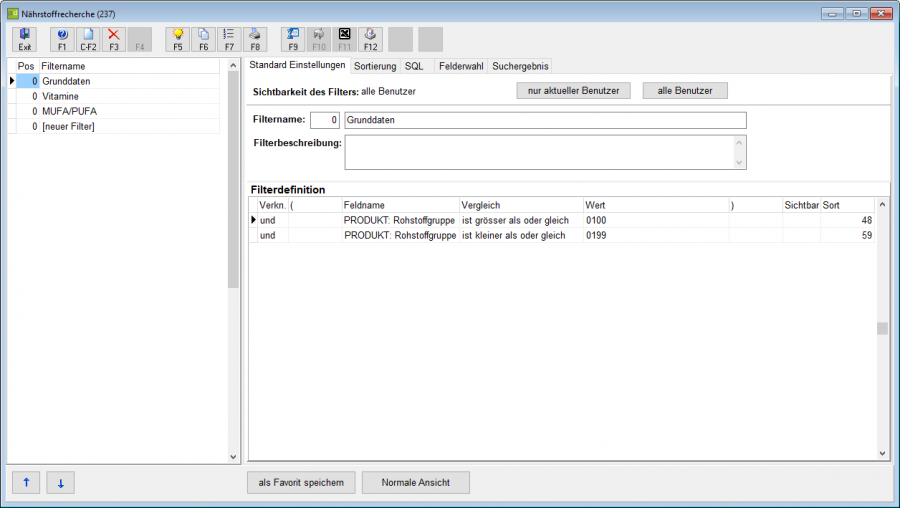
| F8 | Ausdruck |
|---|---|
| F9 | zwischen Suchergebnis und Filter wechseln |
Die Sichtbarkeit des Filters kann mit den Knöpfen „nur aktueller Benutzer“ oder „alle Benutzer“ eingestellt werden.
Filterauswahl
Filterdefinition
| F2 | neue Filterzeile anlegen |
|---|---|
| F3 | aktuelle Filterzeile löschen |
| F5 | Auswahl auf Feld Wert |
| Verkn. | Verknüpfungstyp (und/oder) |
|---|---|
| ( | sollen mehrere Filterzeilen mit „oder“ verknüpft werden, so muss bei der ersten dieser Zeile eine „(“ gesetzt werden |
| Feldname | kann mit Maus ausgewählt werden |
| Vergleich | kann mit Maus ausgewählt werden |
| Wert | Eingabe mit Tastatur oder Auswahl mit F5 |
| ) | bei der letzten Zeile einer oder-Verknüpfung muss eine „)“ gesetzt werden |
| Sichtbar | J/N: falls eine Zeile in der normalen Ansicht nicht angezeigt werden soll, kann hier ein „N“ eingegeben werden. |
Sortierung
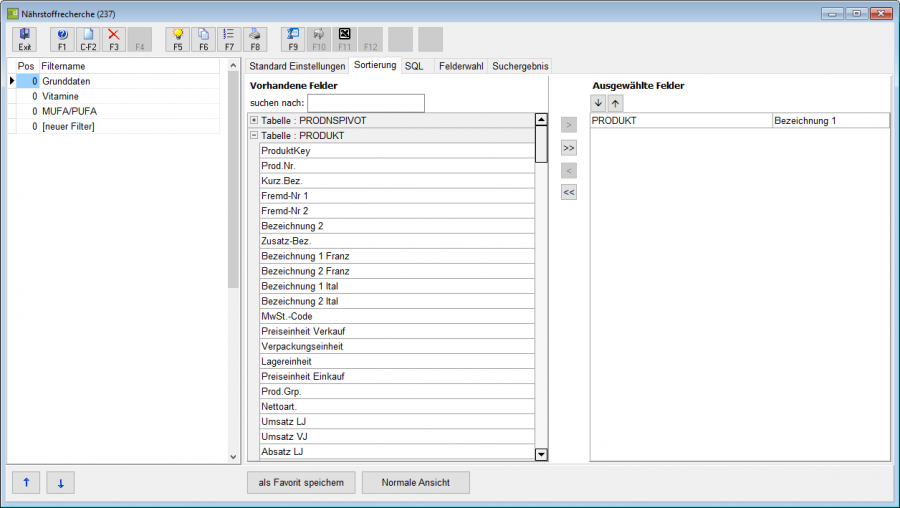
Auf der Seite Sortierung können Sie für Auswertungen, welche nicht explizit eine best. Sortierung voraussetzen, die Reihenfolge der Darstellung der selektionierten Datensätze bestimmen, in dem Sie die Felder nach denen sortiert werden soll auswählen.
SQL
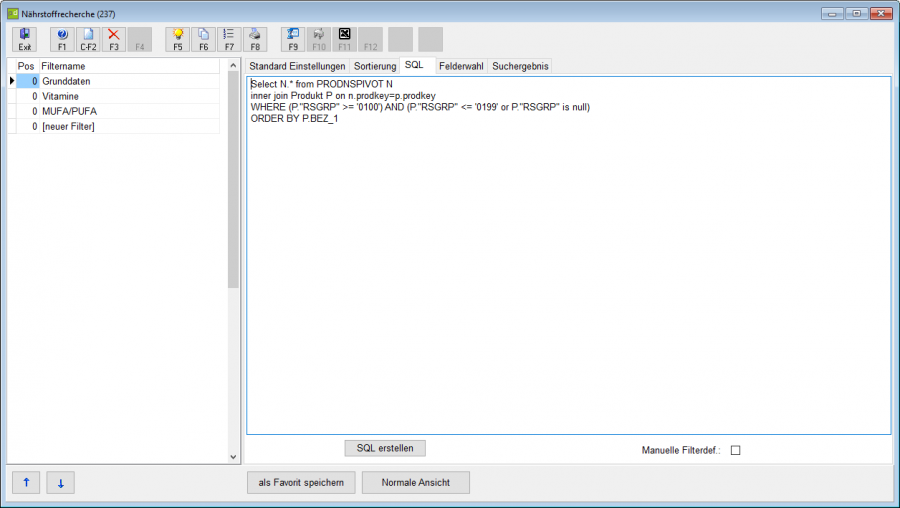
Auf dieser Seite kann der generierte SQL-Befehl, mit welchem die Datenbank abgefragt wird, eingesehen werden.
Manuelle Filterdefinition:
falls dieser Schalter aktiviert ist, wird der Befehl unter ‚SQL’ nicht den aktuellen Einstellungen des Filters angepasst. Dies wird benötigt, wenn der SQL-Befehl manuell erweitert werden soll.
Felderwahl
Auf der Seite ‚Felderwahl‘ können Sie die anzuzeigenden Felder einschränken.
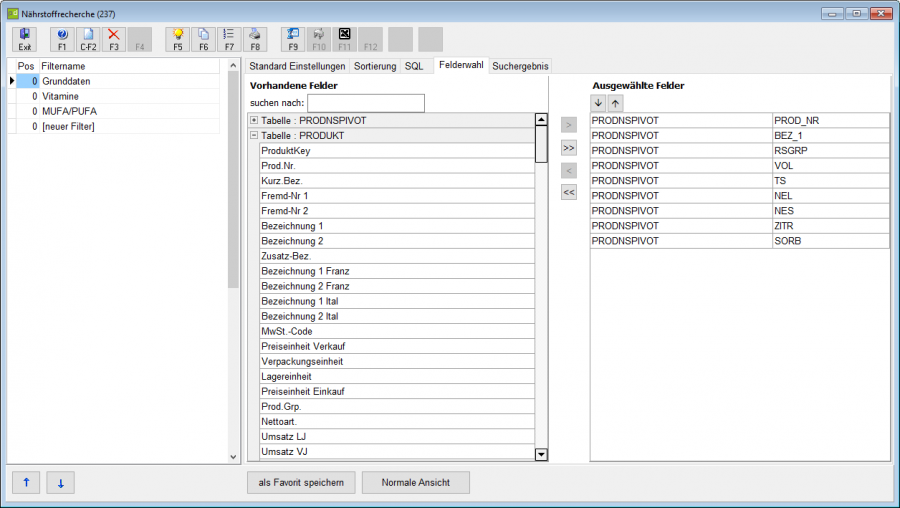
Suchergebnis
Auf der Seite ‚Suchergebnis‘ werden die gefunden Datensätze in einer Tabelle angezeigt.
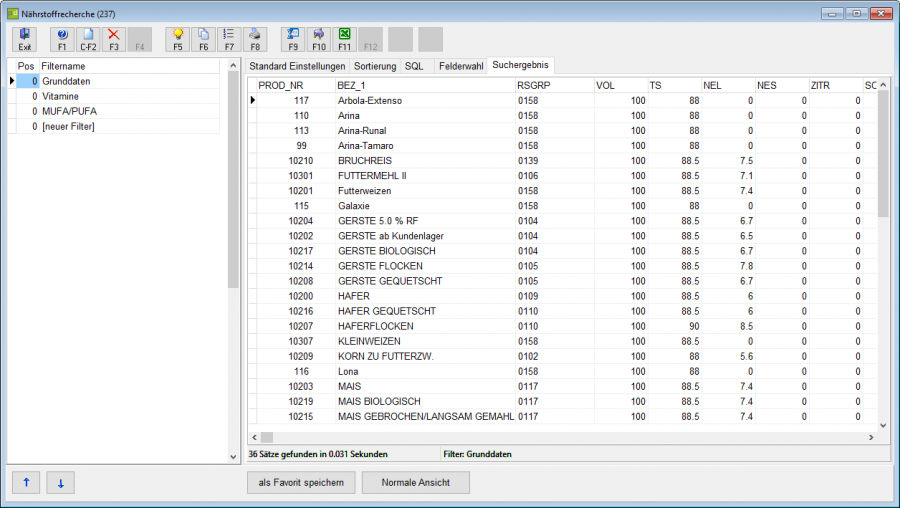
Auf dieser Seite können die Nährstoffgehalte erfasst werden.
| F11 | Export der Tabelle nach Excel |
|---|
Preisliste erfassen
Alle Preise auf einer Preisliste beziehen sich auf die Währung der Preisliste. Ist keine Währung definiert, sind die Preise in der Leitwährung. Auf einem Fremdwährungsbeleg wird der Preis via den Buchkurs der entsprechenden Währung umgerechnet, falls die relevante Preisliste (welche beim Kunden hinterlegt ist) nicht die gleiche Währung wie der Beleg hat.
Preislisten -> Produkte:
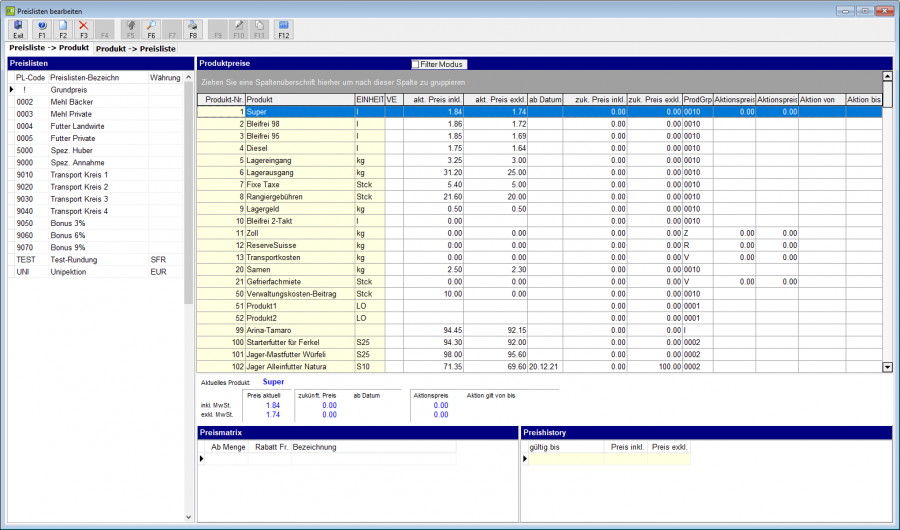
| F2 | in aktiver Tabelle neue Zeile anlegen |
|---|---|
| F3 | in aktiver Tabelle aktuelle Zeile löschen |
| F5 | Auswahl zum aktuell markierten Feld aufrufen |
| F6 | nach best. Wert in aktueller Spalte suchen |
| F8 | aktuell markierte Preisliste ausdrucken |
| F10 | Preisänderungen auf aktuelle Preise übernehmen |
| F11 | Preislisten kopieren |
| F12 | Preis von inkl. nach exkl, (falls Sie das Feld inkl. markiert haben) oder umgekehrt berechnen; funktioniert sowohl für die aktuellen wie die zukünftigen Preise |
| CTRL-F12 | alle Preise der aktuellen Preisliste von inkl. nach exkl, (falls Sie das Feld inkl. markiert haben) oder umgekehrt berechnen; funktioniert sowohl für die aktuellen wie die zukünftigen Preise; die Rundung kann auf den Fünfer oder einen speziellen Wert definiert werden. |
Pro Preisliste können die entsprechenden Produkte mit ihren Preisen zugeordnet werden. Wird zu einem Produkt die VE (Verkaufseinheit) definiert, gilt dieser Preis nur für diese VE, sonst für alle VE dieses Produktes. Auf einer Preisliste kann ein Produkt mehrmals für verschiedene VE erfasst werden. Auf diese Weise ist es möglich, dass nicht für jede VE ein separates Produkt erfasst werden muss, nur weil jede VE einen andern Preis hat.
Zukünftige Preise
In den Spalten zuk. Preis inkl./exkl. können zum Voraus Preisänderungen mit Ihrem Gültigkeitsdatum erfasst werden. Sobald das Lieferdatum (oder das Belegdatum, falls Lieferdatum nicht definiert wurde) eines Beleges grösser oder gleich das „ab Datum“ ist, wird der entsprechende zukünftige Preis genommen. Ob der inkl. oder exkl. Preis genommen wird, hängt davon ab, ob der Beleg inkl. oder exkl. MwSt. ist.
Aktionspreise
Für Aktionen kann mit „Aktion ab“ und „Aktion bis“ für eine best. Periode der inkl. und exkl. Aktionspreis definiert werden. Falls das Lieferdatum eines Beleges in dieser Periode liegt, wird der Aktionspreis genommen. Zusätzlich wird die entsprechende Belegzeile als Aktion markiert. (Dies kann dazu dienen, dass für Aktionen best. Rabatte ausgeschaltet werden können.)
Preismatrix
In dieser Tabelle können Sie zum aktuell definierten Produkt der entsprechenden Preisliste eine mengenabhängige Preisstaffelung definieren. Der Wert im Feld Rabatt wird dabei vom Preis abgezogen, wenn die entsprechende Menge erreicht wird.
Falls in der Tabelle die Felder „Preis inkl.“ und „Preis exkl.“ vorhanden sind, kann anstelle einer Preisänderung der effektive Preis ab einer best. Menge definiert werden.
Es handelt sich hier also nicht um einen Rabatt, welcher speziell ausgewiesen werden kann, sondern um eine Preisänderung!
F10: Preisänderungen auf aktuelle Preise übernehmen
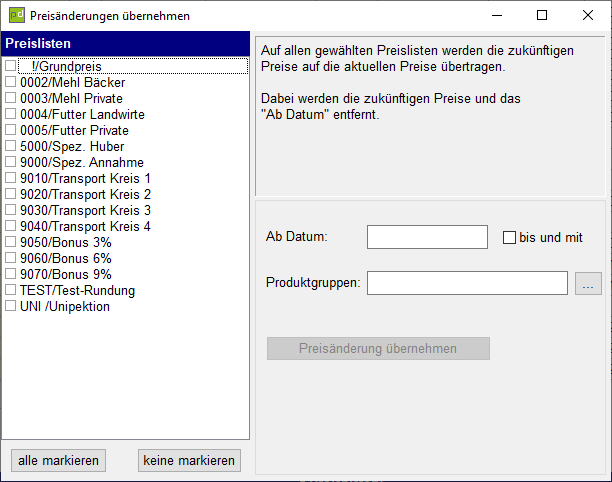
Für ein bestimmtes „ab Datum“ werden für alle markierten Preislisten die zukünftigen Preise auf die aktuellen Preise übernommen und das „ab Datum“ sowie die zukünftigen Preise gelöscht.
Danach kann die nächste Preisänderungsrunde vorbereitet werden.
F11: Preislisten kopieren
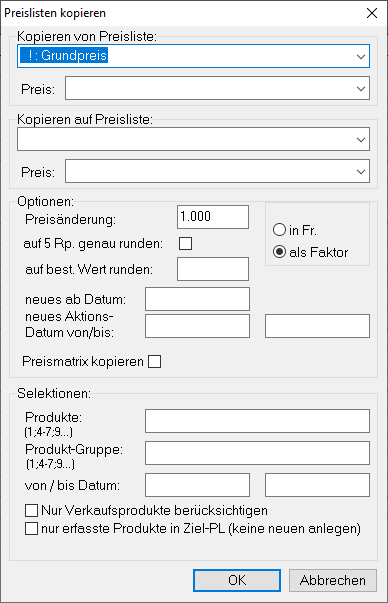
Mit dieser Funktion können Preise von einer bestimmten Preisliste auf den gewünschten Preis der gleichen oder einer anderen Preisliste kopiert werden.
Wenn bei „Kopieren von Preisliste“ Produkte-Stamm gewählt wird, kann bei „Preis“ auf den letzten EP inkl. oder exkl., sowie den durchschnittlichen EP zugegriffen werden.
Dabei kann eine Preisänderung als Faktor oder absolut definiert werden.
Der neue Preis kann entweder auf 5 Rp. oder auf einen best. Wert gerundet werden.
Wird auf einen zukünftigen Preis kopiert, muss unbedingt auch das entsprechende „ab Datum“ definiert werden.
Ebenso sollte beim Kopieren auf einen Aktionspreis das „Aktionsdatum von/bis“ definiert werden.
Mit den Selektionen können die zu kopierenden Preise eingeschränkt werden. Dabei bezieht sich das „von/bis Datum“ auf das „ab Datum“ der Ausgangspreisliste.
Produkt -> Preisliste
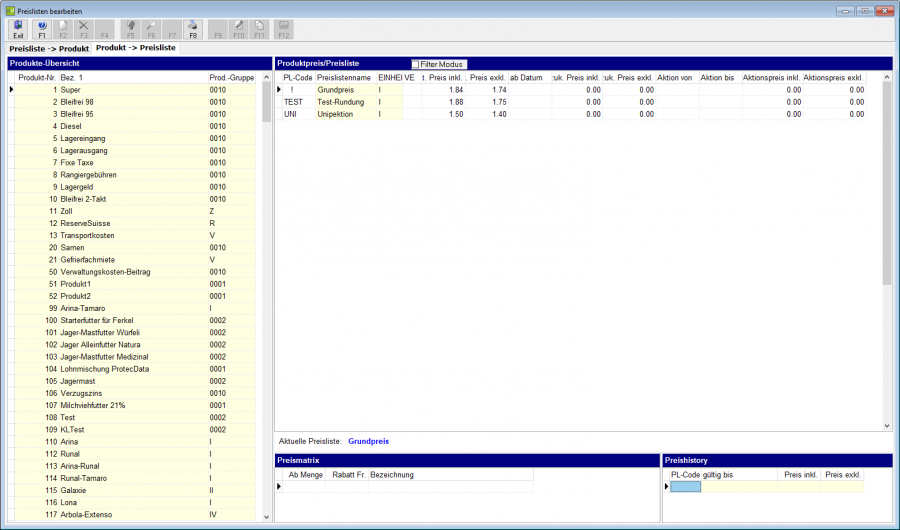
In dieser Sicht werden die Preise zu einem Produkt auf den entsprechenden Preislisten angezeigt.
| F2 | in aktiver Tabelle neue Zeile anlegen |
|---|---|
| F3 | in aktiver Tabelle aktuelle Zeile löschen |
| F5 | Auswahl zum aktuell markierten Feld aufrufen |
| F6 | nach best. Wert in aktueller Spalte suchen |
| F8 | aktuell markierte Preisliste ausdrucken |
| F12 | Preis von inkl. nach exkl. (falls Sie das Feld inkl. markiert haben) oder umgekehrt berechnen; funktioniert sowohl für die aktuellen wie die zukünftigen Preise |
| CTRL-F12 | alle Preislisten des aktuellen Produktes von inkl. nach exkl. (falls Sie das Feld inkl. markiert haben) oder umgekehrt berechnen; funktioniert sowohl für die aktuellen wie die zukünftigen Preise; die Rundung kann auf den Fünfer oder einen speziellen Wert definiert werden. |
Preis-Zuschläge erfassen
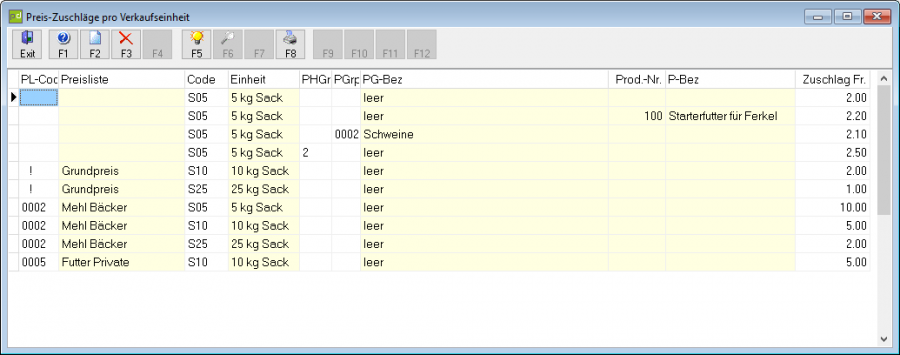
In dieser Tabelle können Preiszuschläge pro VE (=Verkaufseinheit) definiert werden.
Damit muss nicht für jede Verkaufseinheit pro Produkt ein spezieller Preis auf der Preisliste erfasst werden!
Diese Zuordnung ist dann sinnvoll, wenn für eine best. Verkaufseinheit (z.B. 1 kg Sack) für bestimmte Produkte/Preislisten immer der gleiche Zuschlag zum Basispreis (Preis den das Produkt auf entsprechender Preisliste hat, z.B. Preis pro 100 kg lose).
Die Suchlogik für den Zuschlag erfolgt nach folgender Reihenfolge:
- PL-Code
- Produkt-Nummer
- Produkt-Gruppe
- Produkt-Hauptgruppe
Beispiel 1: Zuschlag für „5 kg Sack“ auf Preisliste 0002
- Für jedes Produkt, welches auf der Preisliste 0002 ist, wird für die Verkaufseinheit S05 ein Zuschlag von Fr. 10.-- auf den Preis berechnet
Beispiel 2: Zuschlag für „5 kg Sack“ auf allen Preislisten ausser 0002
- Für Produkt 100 wird ein Zuschlag von Fr. 2.20 auf den Preis berechnet
- Für alle andern Produkte der Produktgruppe 0002 wird ein Zuschlag von Fr. 2.10 auf den Preis berechnet
- Für alle andern Produkte der Produkt-Hauptgruppe 2 wird ein Zuschlag von Fr. 2.50 auf den Preis berechnet
- Für alle andern Produkte wird ein Zuschlag von Fr. 2.00 auf den Preis berechnet
Rabatte erfassen
Rabattarten
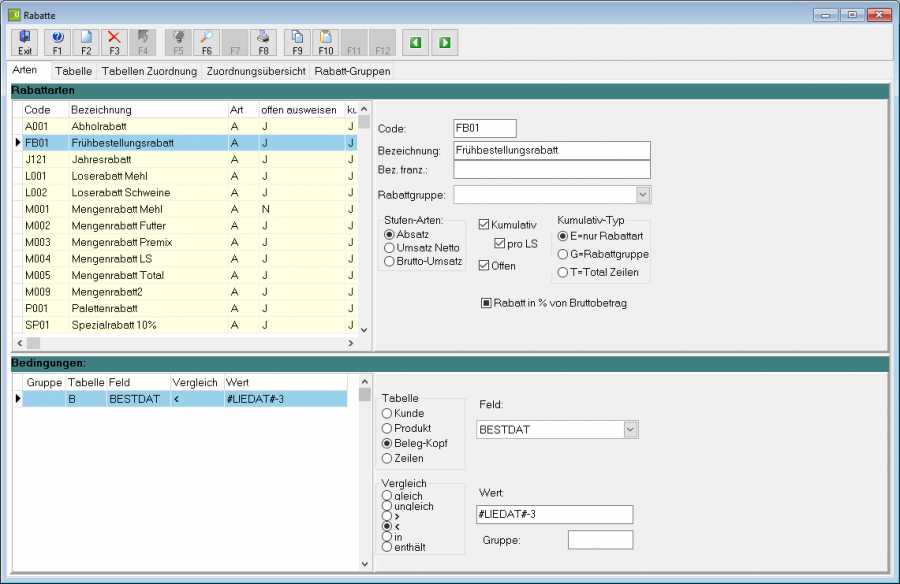
Jeder Rabattart muss ein Code und eine Bezeichnung zugeordnet werden
Tabelle
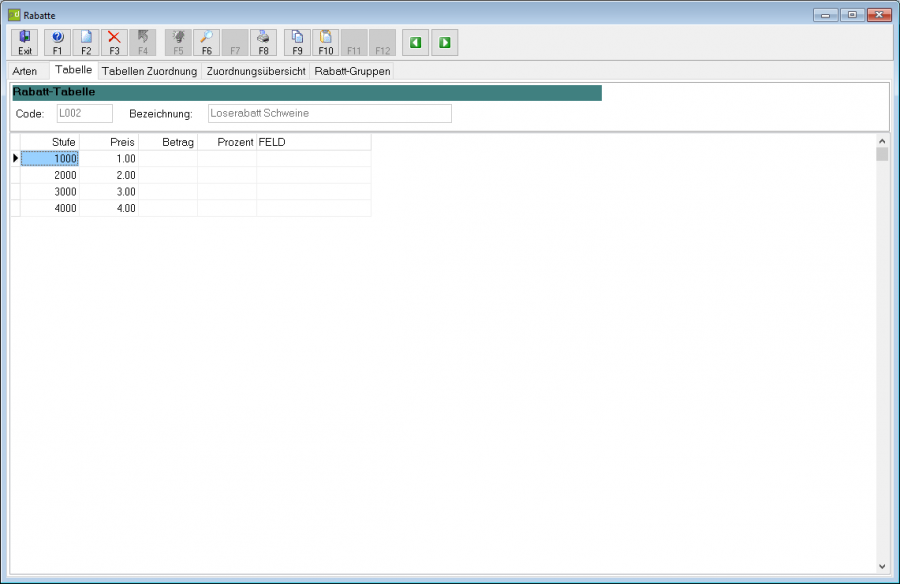
Ab einer Stufe kann der Rabatt als Preisreduktion, Betragsreduktion oder als Reduktion in % definiert werden
Tabellen Zuordnung
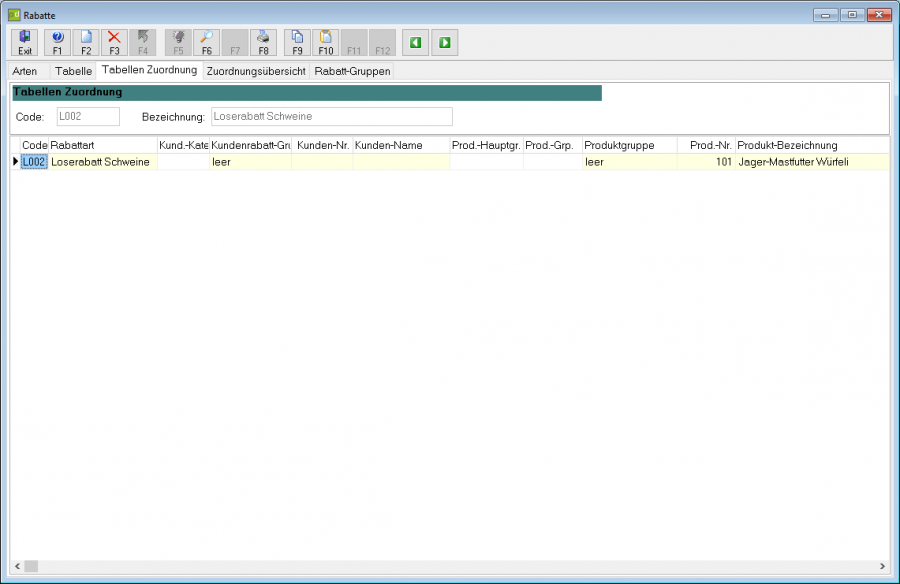
In dieser Tabelle kann die entsprechende Rabattart einer beliebigen Kombination von:
[leer | Kunden-Kategorie | Kunden-Nr.] /
[leer | Produkthauptgruppe | Produktgruppe | Produkt-Nr.]
wobei leer/leer die generelle Zuordnung zu allen rabattberechtigten Kunden und Produkten (rabattberechtigt sind alle Produkte, welche nicht Nettoartikel sind) bedeutet.
Beleg-Rabatte
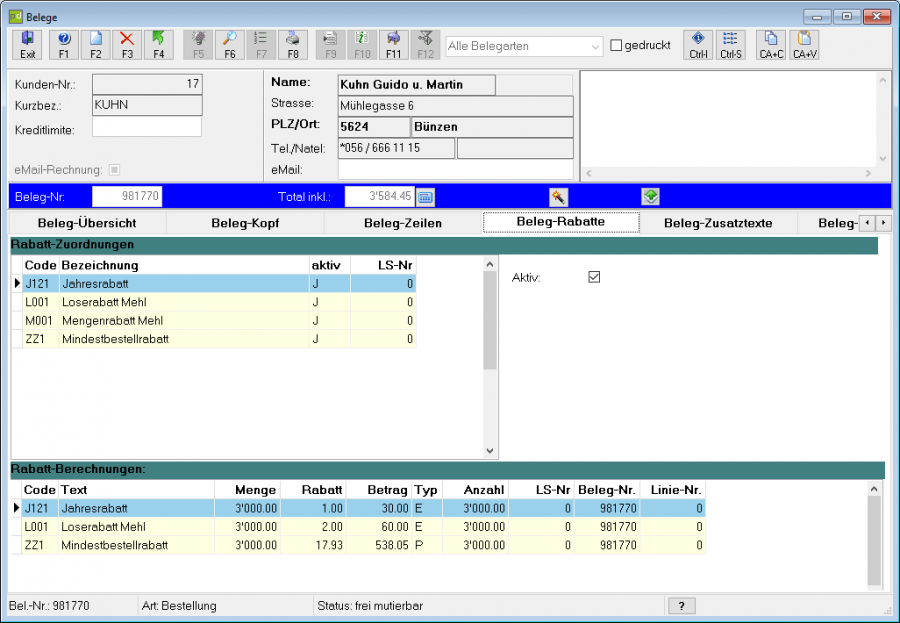
Die Belegberechnung weist bei rabattberechtigten Kunden für jede Belegzeile, welche sich nicht auf Nettoartikel bezieht, unter Berücksichtigung der definierten Bedingungen alle zugeordneten Rabatte zu.
Rabatt-Zuordnung zu Belegzeilen:
In dieser Tabelle werden zur aktuellen Belegzeile die zugeordneten Rabatte angezeigt.
| Aktiv | mit dieser Checkbox kann ein automatisch zugeordneter Rabatt inaktiviert werden |
|---|
Rabatt-Berechnungen:
In dieser Tabelle wird für den ganzen Beleg für jede Rabattart folgende Information angezeigt:
| Menge | Gesamtmenge für diese Rabattart |
|---|---|
| Anzahl | Anzahl Verpackungseinheiten |
| Rabatt | Rabatt |
| Typ | N=nominal, P=Prozent, E=Preis |
| Betrag | resultierender Rabatt |
Futterkategorien
Futterkategorien erfassen
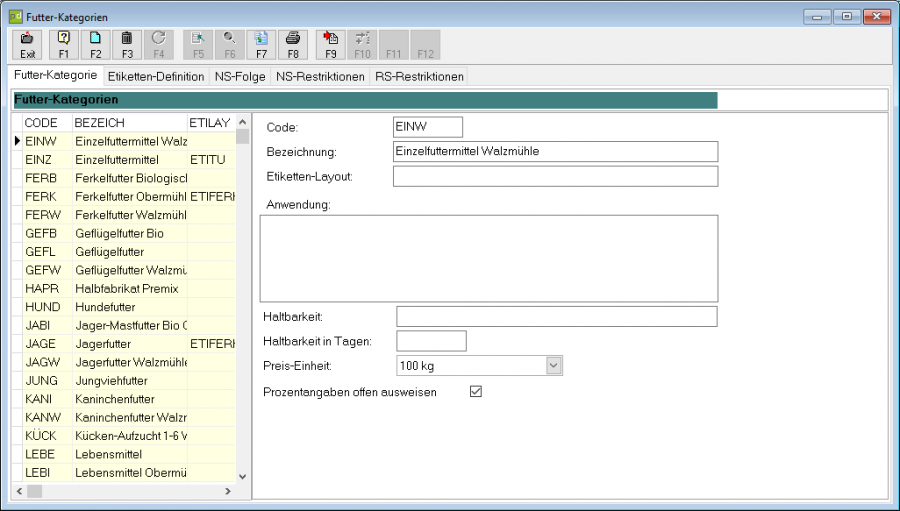
| Etiketten-Layout | Name der Layoutdatei (ohne Endung QR2) |
|---|---|
| Anwendung | Text, welcher auf der Etikette unter Anwendung gedruckt werden soll |
| Haltbarkeit | Haltbarkeit in Worten (z.B. 3 Monate) |
| Haltbarkeit in Tagen | Falls keine Haltbarkeit in Worten definiert wurde, wird auf der Etikette Haltbar bis: (Datum + Tage) gedruckt |
| Preis-Einheit | z.B. 100 kg (Auswahl aus den Einheiten) |
| Prozentangaben offen ausweisen | mit diesem Schalter kann definiert werden, ob die Prozentangaben bei der Zusammensetzung offen ausgewiesen werden sollen, oder ob nur der Hinweis wo diese Angaben bezogen werden können, angedruckt werden soll. |
Diese Angaben werden beim Etikettendruck verwendet, wenn beim Produkt nichts erfasst wurde.
Etiketten-Definition
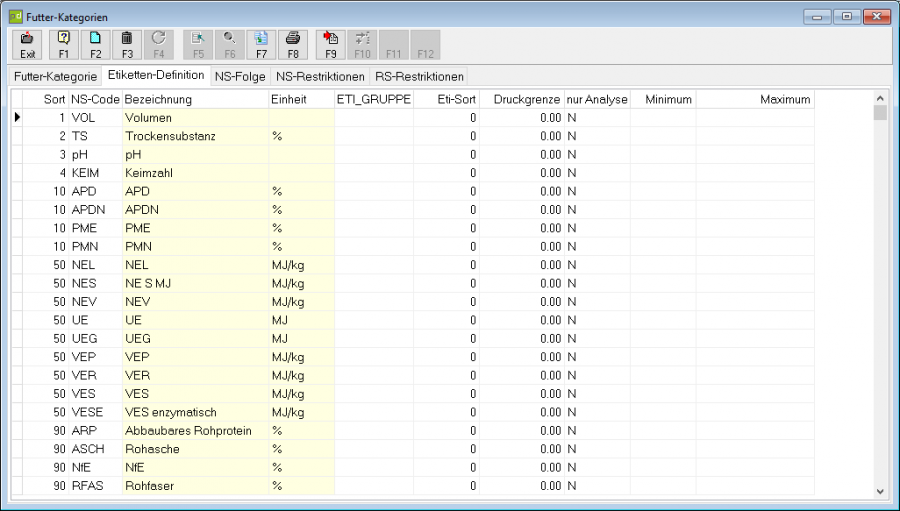
| ETI_Gruppe | Pro Nährstoff kann definiert werden, in welcher Gruppe er auf der Etikette gedruckt werden soll. Je nach definiertem Layout können beliebig viele Gruppen für die Inhaltsstoffe (I1-Ix) und beliebig viele Gruppen für die Zusatzstoffe (Z1-Zx) angedruckt werden. |
|---|---|
| Eti-Sort | Damit die Nährstoffe innerhalb einer Gruppe nicht nach dem Wert sortiert werden, kann hier die gewünschte Sortierung festgelegt werden. Dabei werden die Nährstoffe beim Etikettendruck innerhalb einer Gruppe (zB. I1) absteigend nach den Kriterien EtiSort, Wert angedruckt. |
| Druckgrenze | mit diesem Wert kann festgelegt werden, ab welchem Wert ein Nährstoff auf der Etikette gedruckt werden soll |
| Nur Analyse | ohne Funktion |
| Minimum | dient bei der Nährstoffanalyse eines Rezeptes als untere Grenze für diesen Nährstoff, falls keine explizite Restriktion definiert ist |
| Maximum | dient bei der Nährstoffanalyse eines Rezeptes als obere Grenze für diesen Nährstoff, falls keine explizite Restriktion definiert ist |
NS-Folge
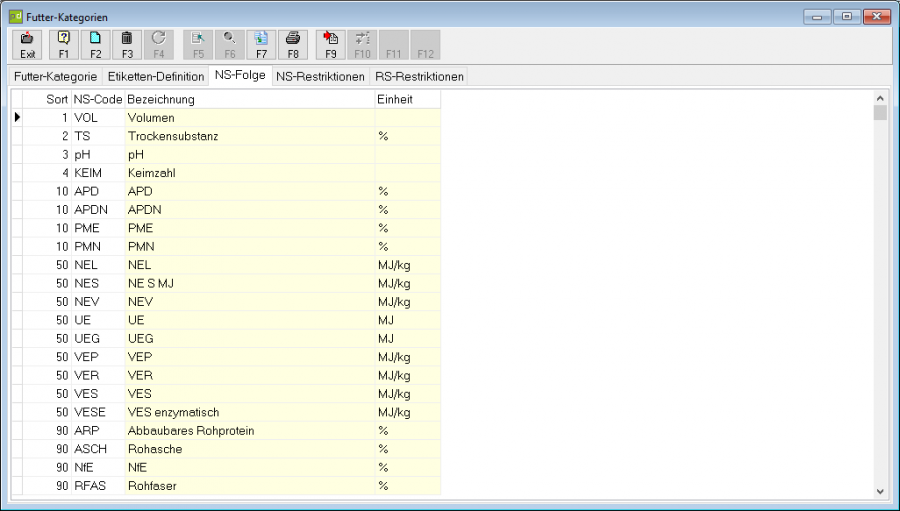
| F9 | Alle Nährstoffe aus der Nährstoffliste übernehmen: - mit oder ohne Sortierangaben |
|---|---|
| Sort | Die Reihenfolge der Nährstoffe bei der Nährstoffanalyse von Rezepten kann pro Futterkategorie neu festgelegt werden |
NS-Restriktionen
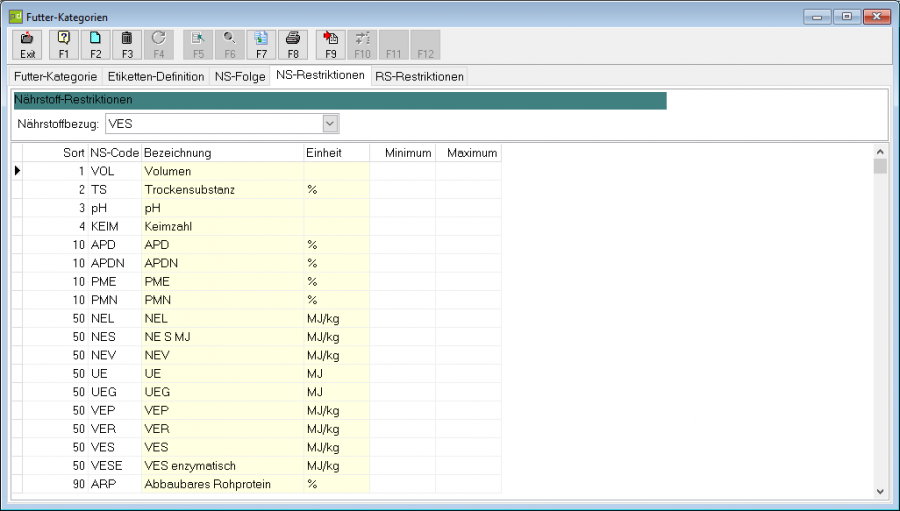
| Nährstoffbezug | Pro Futterkategorie kann ein Nährstoff definiert werden, welcher als Bezugsbasis für die NS-Restriktionen dienen soll. |
|---|---|
| Minimum | Minimaler Wert pro MJ Nährstoffbezug |
| Maximum | Maximaler Wert pro MJ Nähstoffbezug |
| Wichtig | Bei der Nährstoffanalyse eines Rezeptes aus dieser Futterkategorie werden nur die Nährstoffe berechnet, welche - in der Spalte Minimum oder |
|---|
Diese Restriktionen werden bei der Rezeptoptimierung auf das Rezept übernommen und können dort noch angepasst werden.
RS-Restriktionen
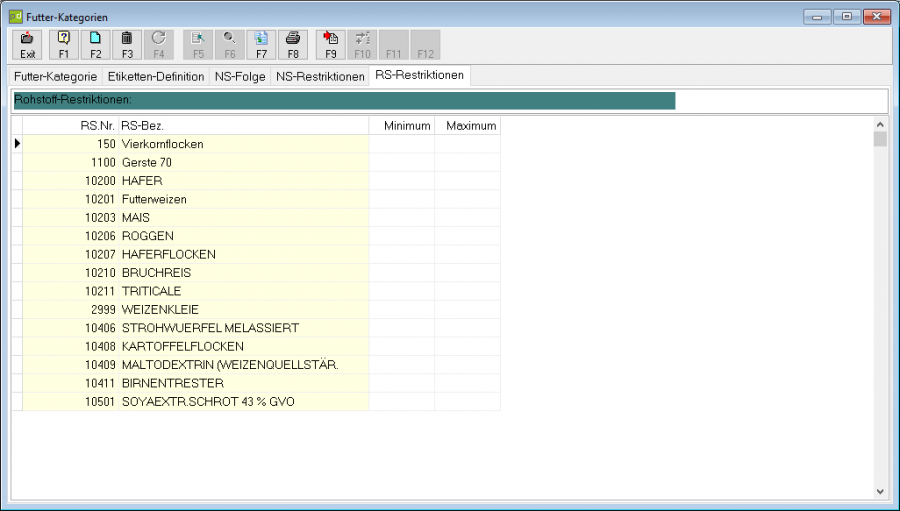
Diese Restriktionen werden bei der Rezeptoptimierung auf alle Rezepte dieser Futterkategorie übernommen und können dort rezeptspezifisch angepasst werden. Es werden nur die RS-Restriktionen übernommen, welche nicht schon auf dem Rezept definiert sind.
Auf diese Weise kann sehr einfach ein neuer Rohstoff in die Rezeptoptimierung übernommen werden.
| F3 | RS-Restriktion löschen. Zusätzlich kann noch definiert werden, ob diese Restriktion bei allen Rezepten dieser Futterkategorie gelöscht werden soll. |
|---|---|
| F10 | Aktive Restriktion auf alle Rezepte dieser Futterkategorie übertragen |

