MillStar Stammdaten Adresse
Adresse erfassen
Adresswahl
Standardsuche
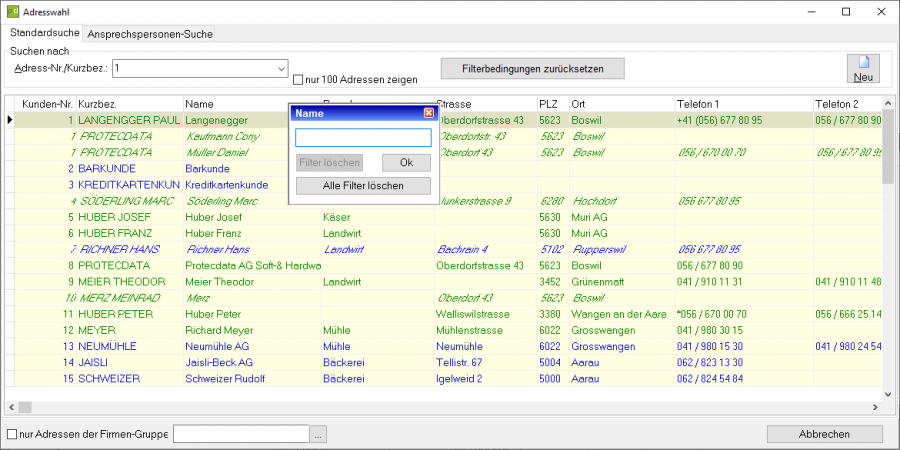
In dieser Maske kann nach allen im System erfassten Adressen gesucht werden. Zur leichteren Unterscheidung der Adressen wurden folgende Farben verwendet:
| Blau | reine Kunden-Adresse |
|---|---|
| Rot | reine Lieferanten-Adresse |
| Grün | Kunden- und Lieferantenadresse |
| Schwarz | weder Kunden- noch Lieferantenadresse |
| Kursiv | Lieferadressen, d.h. Adressen, welche eine Rechnungsadresse zugeordnet haben |
Suche nach:
| Adress-Nr | Mit der Eingabe der Nummer wird auf die Adresse mit der entsprechenden oder nächst höheren Nummer gesprungen |
|---|---|
| Kurzbez | Mit der Eingabe der Kurzbezeichnung wird ein Filter auf alle Kunden mit der entsprechenden Kurzbezeichnung gelegt |
nur 100 Adressen anzeigen: Damit bei sehr grossen Adressstämmen nicht immer alle Adressen in der Suchfunktion angezeigt werden, kann mit diesem Schalter die Anzahl der gezeigten Adressen auf 100 eingeschränkt werden. Dabei werden bei einer Suche nach Kunden-Nr nur die nächsten 100 Adressen ab dieser Nummer angezeigt. Bei einer Suche nach Kurzbez. werden die ersten 100 Adressen welche diesem Suchkriterium entsprechen angezeigt. Die Eingabe auf diesem Schalter wird gespeichert, so dass beim nächsten Aufruf der Suchfunktion die Einstellung erhalten bleibt.
Nach dem Inhalt aller andern Spalten kann durch Maus-Links-Click auf die Spaltenüberschrift ein Filterdialog geöffnet werden. Beim erfassten Suchbegriff handelt es sich um einen Teilschlüssel, welcher an irgendeiner Stelle im entsprechenden Feld vorkommen muss. Die Gross/Kleinschreibung wird dabei nicht berücksichtigt. Soll der gesuchte Wert mit dem Suchbegriff beginnen, muss der Suchbegriff mit einem „%“ abgeschlossen werden (z.B. Suchbegriff „me%“ bei Name bringt alle Adressen, dessen Name mit „me“ beginnen, während der Suchbegriff „me“ ohne abschliessendes %-Zeichen alle Adressen bringt, welche an irgendeiner Stelle im Namen die Zeichenfolge „me“ haben). Filter bei mehreren Spalten werden kombiniert. Bei jeder Spalte, für welche ein Filter definiert wurde, wird die Spaltenüberschrift blau markiert.
Die Filter aller Spalten können mit dem Knopf „Filterbedingungen zurücksetzen“ gelöscht werden.
nur Adressen der Firmengruppe: Mit diesem Auswahlfeld können die Adressen auf alle Adressen, welche zu einer best. Firmengruppe zugeordnet wurden, eingeschränkt werden.
Die Reihenfolge und Breite der einzelnen Spalten in der Auswahlliste kann durch den Benutzer frei definiert werden. Markieren Sie dazu mit der Maus die entsprechende Spalte und verschieben Sie diese mit gedrückter Maustaste an die gewünschte Position. Mit rechter Maustaste auf Tabelle können die Kolonnen ausgewählt werden.
Ansprechspersonen-Suche
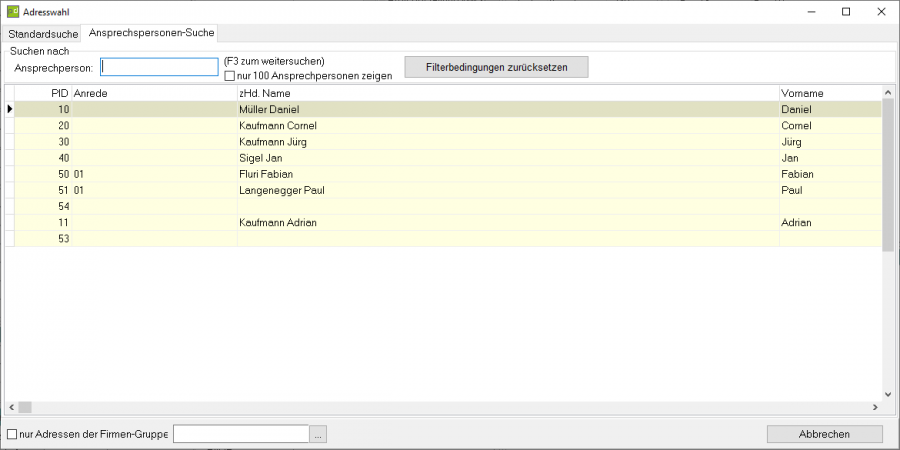
In dieser Maske kann nach den Kontaktadressen, welche zu den einzelnen Adressen definiert werden können, gesucht werden.
| Ansprechperson | In diesem Feld kann nach der eindeutigen ID (PID) jeder Kontaktadresse gesucht werden |
|---|
Im Weiteren kann wie oben beschrieben auf jede Spalte ein Filter angewendet werden.
Neue Adresse anlegen
Neue Adressen können entweder über den Knopf „Neu“ in der Adresssuchfunktion oder mit F2 in der Adressbearbeitung erstellt werden.
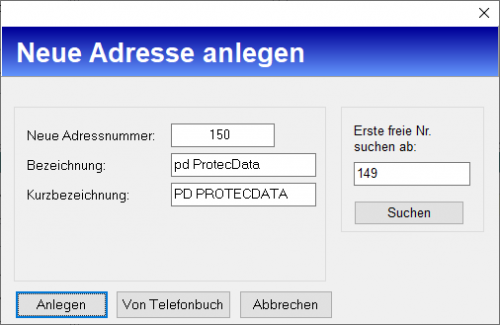
| Neue Adressnummer | wird als erste freie Nummer ab dem gewünschten Wert vorgeschlagen |
|---|---|
| Bezeichnung | geben Sie in diesem Feld den Namen der neuen Adresse ein |
| Kurzbezeichnung | wird automatisch ab der Bezeichnung erstellt, kann beliebig überschrieben werden |
| Erste freie Nr. suchen ab | der hier vorgeschlagene Wert kann unter Codelisten/Mandantendaten/Diverses eingestellt werden, dieser Wert kann temporär überschrieben werden für die Suche in einem andern Nummernkreis;
„Suchen“ löst Suche nach nächster freier Nummer aus |
| Anlegen | Neue Adresse wird angelegt, und kann bearbeitet werden |
| Von Telefonbuch | startet Telefonbuch mit Adresssuche ab tel.search.ch oder TwixTel |
Telefonbuch
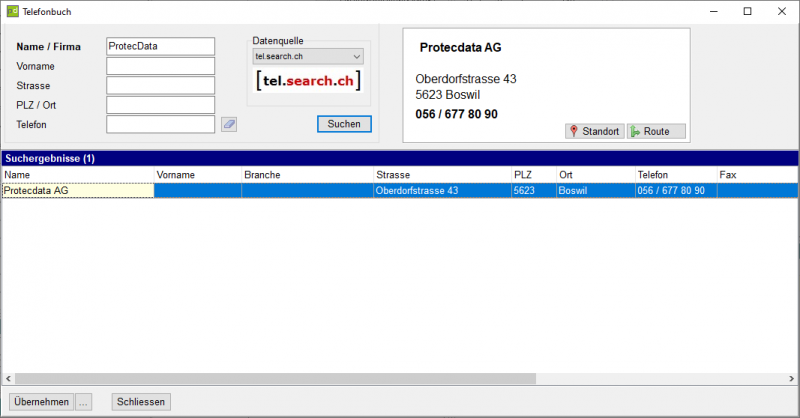
In folgenden Feldern kann die Adresssuche definiert werden:
| Name / Firma | Name der Adresse, nach welcher Sie suchen wollen |
|---|---|
| Vorname | Vorname der Adresse, nach welcher Sie suchen wollen |
| Strasse | Strasse der Adresse, nach welcher Sie suchen wollen |
| PLZ / Ort | PLZ oder Ort der Adresse, nach welcher Sie suchen wollen |
| Telefon | Telefon der Adresse, nach welcher Sie suchen wollen |
| Datenquelle | tel.Search.ch (Internet muss verfügbar sein) oder TwixTel (muss installiert sein) |
| Suchen | löst die entsprechende Suche aus |
Im Suchergebnis werden anschliessend die gefundenen Adressen angezeigt. Die markierte Adresse wird oben rechts in der Vorschau angezeigt.
| Standort | gewählte Adresse wird in Google-Maps angezeigt |
|---|---|
| Route | Route zu gewählter Adresse wird in Google-Maps angezeigt. Als Ausgangsort wird die Adresse unter Codelisten/Mandantendaten/Adresse verwendet. |
| Übernehmen | gewählte Adresse wird in Adressverwaltung übernommen „…“ möchten Sie nicht alle Felder übernehmen, können Sie die gewünschten Felder auswählen |
Adressen bearbeiten
Um ein best. Feld aller Adressen zu bearbeiten, springen Sie zur ersten Adresse und wählen mit der Maus das gewünschte Feld. Anschliessend können Sie mit folgenden Knöpfen durch die Adressen blättern. Die Eingabe bleibt dabei immer auf dem gleichen Feld.
| zur ersten Adresse springen | |
| zur vorhergehenden Adresse springen | |
| zur nächsten Adresse springen | |
| zur letzten Adresse springen |
| Firmengruppe | Mit dieser Auswahl können Sie eine Adresse zu einer Firmengruppe hinzufügen. |
|---|---|
| Gleiche Kunden-Nr | Über diese Auswahl kann zu Adressen mit der gleichen Kunden-Nr gesprungen werden. |
| Kunden-Nr | Mit Doppelklick auf diese Feld kann die Kundennummer geändert werden |
| Kurzbezeichnung | dient als Suchbegriff in der Adresssuche |
| Firma 1 | optionale Bezeichnung, welche der Adresse vorangestellt werden kann |
| Firma 2 | optionale Bezeichnung, welche der Adresse vorangestellt werden kann |
1. Seite
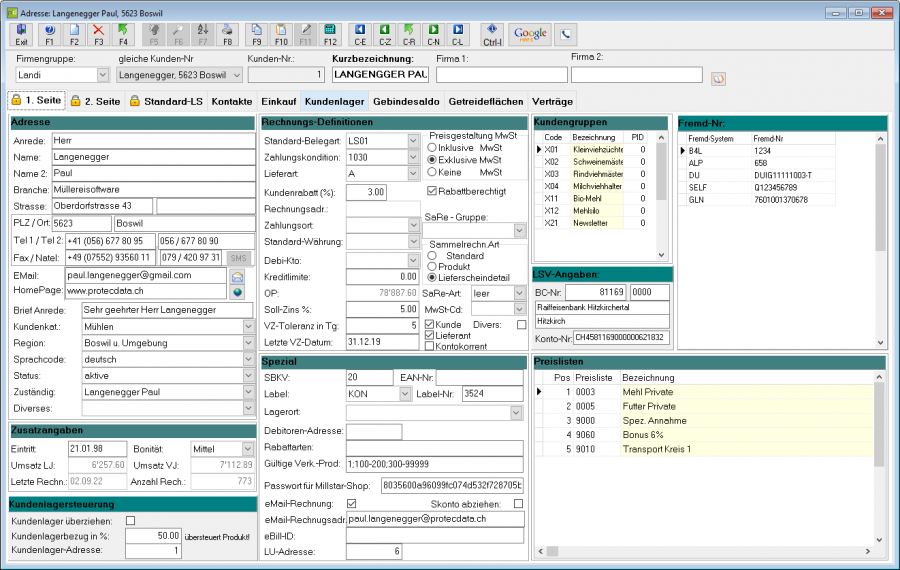
Adresse:
In diesem Eingabebereich kann die Adresse so erfasst werden, wie sie auf der Rechnung angedruckt werden soll. Leerzeilen werden dabei unterdrückt.
Nach der Eingabe der PLZ wird, falls der Ort noch leer ist, automatisch der richtige Ort aus dem PLZ-Stamm geholt.
| SMS | falls in der INI-Datei die Einstellungen für den entsprechenden SMS-Provider definiert sind, können Sie auf diese Natel-Nr ein SMS erfassen |
|---|---|
| Mail-Adresse, über den ‚EMail’-Button wird automisch das auf dem System definierte Mail-Programm gestartet. | |
| Brief Anrede | Vollständige Anrede für Serienbriefe |
| Kundenkat | eindeutige Zuordnung in Kundenkategorie, für Rabattzuordnungen und statistische Auswertungen |
| Region | für statistische Auswertungen |
| Sprachcode | steuert die sprachabhängigen Layouts |
| Status | für Selektionen |
| Zuständig | Zuordnung von Vertretern, Selektionen und statistische Auswertungen |
| Diverses | freier Code für Selektionen |
Zusatzangaben:
| Eintrittsdatum | Datum, an welcher die Adresse erfasst wurde |
|---|---|
| Bonität | für Selektionen, steuert Meldung in Belegverwaltung |
| Umsatz LJ / VJ | bei jeder Belegverbuchung wird der Umsatz LJ aktualisiert. Diese Werte können über „Debitoren/Umsatz-Absatzzahlen aktualisieren“ jederzeit neu gerechnet werden. |
| Letzte Rechn. | Datum der letzten Rechnung |
| Anzahl Rechn. | Anzahl aller erstellten Rechnungen |
Rechnungsdefinitionen:
Diese Angaben nur Erfassen, wenn Sie vom Standard unter Codelisten/Mandantendaten’ abweichen!
Für die Sammelstelle müssen nur die Fettgedruckten Rubriken erfasst werden!
| Standard-Belegart | Belegart, welche bei der Belegerstellung (‚Auftrag/Belege erfassen’) vorgeschlagen werden soll |
|---|---|
| Zahlungskondition | Vorschlag für Zahlungskondition |
| Lieferart | Vorschlag für Lieferart |
| Preisgestaltung | falls Sie MwSt-pflichtig sind, muss Inklusiv oder Exklusiv gewählt werden. Bei der Belegerfassung wird dann der entsprechende Preis aus der Preisliste geholt. |
| Kundenrabatt | Vorerfassung eines generellen Zeilenrabatt in % für alle Produkte, welche nicht als Nettoartikel definiert sind. |
| Rabattberechtigt | Schalter, ob Kunde überhaupt rabattberechtigt ist |
| Rechnungsadresse | Angabe der Rechnungsadresse, nur nötig wenn diese nicht der Kundenadresse entspricht |
| Kundl. überziehen | Schalter, ob Kundenlager überzogen werden darf. Falls der Schalter nicht gesetzt wurde, kommt eine Warnung, wenn das Kundenlager überzogen wird. |
| Zahlungsort | legt die für die ESR-Erstellung benögten Angaben fest. Nur nötig, falls für diesen Kunden nicht der generelle Zahlungsort (Codelisten / Mandantendaten / ESR-Angaben) gelten soll. |
| SaRe-Gruppe | Kunden können für die Erstellung von Sammelrechnungen (=Zusammenfassung von mehreren Lieferscheinen) in eine bestimmte Gruppe (zB. wöchentlich, monatlich etc.) eingeteilt werden. |
| Sammelrechn.-Art | Produkt: Zeilen mit gleicher Prod-Nr werden zusammengefasst |
| Lieferscheindetail | jeder Lieferschein wird detailliert auf die Sammelrechnung übernommen. |
| SaRe-Art | Belegart für die Sammelrechnung |
| Standard-Währung | Darf nur gesetzt werden, wenn die Währung von der Leitwährung abweicht! |
| Debi-Kto | Darf nur gesetzt werden, falls vom Standard (‚Codelisten/Mandantendaten/Fibu’) abweichend. Kann für ausländische Adressen verwendet werden, um den OP für diese Adressen separat zu ermitteln. |
| Kreditlimite | Warnung, falls bei der Belegerstellung die Kreditlimite überschritten wird (bei leer wird nicht getestet) |
| OP | Aktueller OP (aller verbuchten Belege) wird angezeigt, kann über die OP-Liste (‚Debitoren/Offene Posten Liste/OP-Aktuell) neu berechnet werden. |
| MwSt-Cd | Darf nur gesetzt werden, wenn z.B. für Export-Kunden der MwSt.-Code des Produktes übersteuert werden soll. Z.B. 0E für 0%-Mwst. auf Export |
| Soll-Zins% | Aktueller Zins für Verzugszinsberechnung (Debitoren/Verzugszins-Berechnung) Falls hier ein Wert <> 0 eingetragen ist, wird dieser Kunde für die Soll-/Haben-Zinsberechnung (Debitoren/Zinsberechnung) berücksichtigt. |
| VZ-Toleranz in Tg. | Toleranztage nach Fälligkeit für Verzugszinsberechnung |
| Letztes VZ-Datum | Datum der letzten Verzugszinsberechnung |
| Kunde | steuert, ob die Adresse im Verkauf aktiv sein soll |
| Lieferant | steuert, ob die Adresse im Einkauf aktiv sein soll |
| Kontokorrent | steuert, ob Kreditorenguthaben via Debitorenbeleg gutgeschrieben werden sollen |
Spezial:
| SBKV | Mitglied-Nr. SBKV |
|---|---|
| EAN-Nr | Teilnehmernummer bei GS1 |
| Label | Label-Art aus Codelisten/Sammelstellencodelisten |
| Label-Nr | Mitgliedernummer |
| Lagerort | falls dieser Kunde immer ab einem best. Lagerort beliefert werden soll |
| Kundenlager-Adresse | Falls Kundenlager automatisch einer anderen Adresse zugeordnet werden soll |
| Debitoren-Adresse | Für die Zuordnung zu einem Debitoren-Bordereau |
| Rabattarten | Beliebige Zeichenfolge, kann für die Steuerung der automatischen Rabatte verwendet werden (Bedingung einer Rabattart kann mit enthält auf diesen Inhalt testen) |
Kundengruppen:
Für Mailings können einem Kunden mehrere Kundengruppen zugeordnet werden. Nach diesen kann unter ‚Auswertungen / Selektion nach Kundengruppen’ gesucht werden.
LSV-Angaben:
Falls Sie die Option LSV (Lastschriftverfahren) gelöst haben, können Sie hier die nötigen Angaben für die Erstellung der LSV-Datei hinterlegen.
Preislisten:
Einem Kunde können mehrere Preislisten zugeordnet werden. Die Preisfindung sucht den Preis der Reihe nach auf den zugeordneten Preislisten. Ist das entsprechende Produkt auf keiner der zugeordneten Preislisten, gilt der Preis auf der Grundpreisliste.
2. Seite
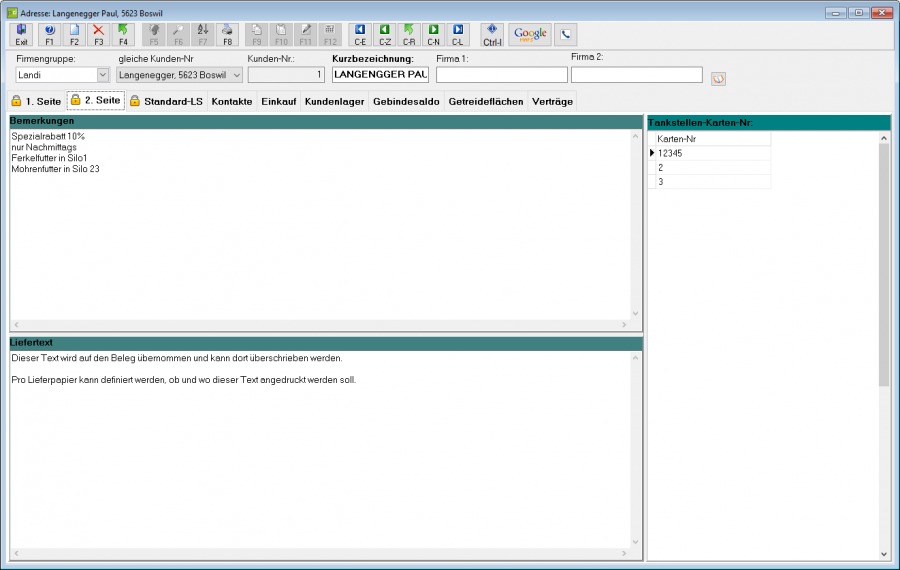
Bemerkungen:
In diesem Feld kann ein beliebig langer Text eingegeben werden. Dieser Text wird auch bei der Belegerfassung angezeigt. Falls unter Codelisten / Mandantendaten / Auftragsbearbeitung der Schalter „Kunden-Bemerkung autom. Anzeigen“ aktiv ist, wird diese Bemerkung bei jeder Belegerfassung in einem eigenen Fenster angezeigt.
Liefertext:
In diesem Feld kann ein beliebig langer Text erfasst werden, welcher auf den Beleg übernommen und dort angepasst werden kann. Dieser Text kann auf beliebigen Belegpapieren angedruckt werden.
Tankstellen-Karten-Nr: (Option)
Für die Tankstellenabrechnungen können hier die dem Kunden zugeordneten Karten hinterlegt werden.
Standard-LS
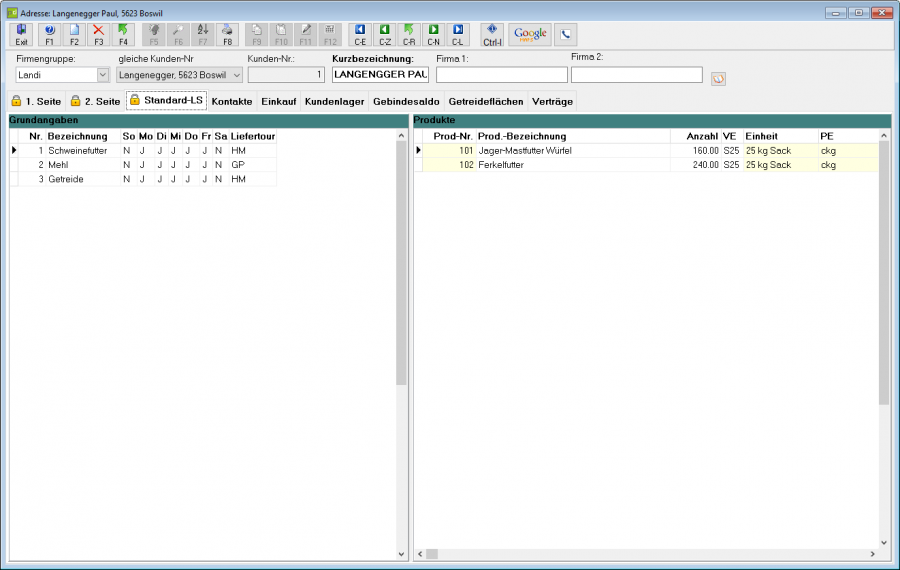
Auf dieser Seite kann für Kunden, welche immer die gleichen Artikel beziehen, ein oder mehrere Standard-Lieferscheine definiert werden.
Kontakte (Option Kontaktverwaltung)
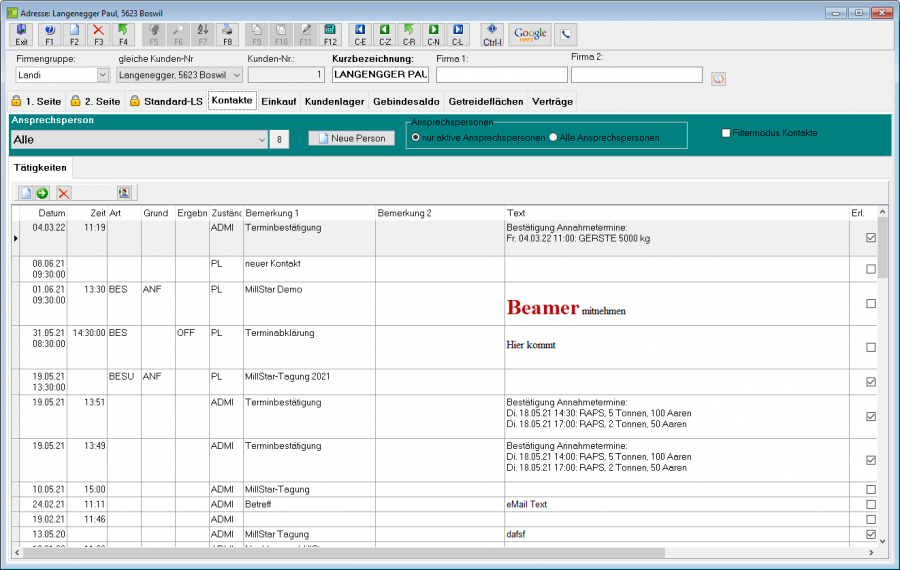
In der Kontaktverwaltung können Sie jeder Adresse beliebig viele Kontakte (=Ansprechpersonen zuordnen).
| „Neue Person“ | mit diesem Knopf können Sie einen neuen Kontakt erstellen |
Details Ansprechperson:
Erfassen Sie hier alle Angaben zur gewünschten Person und ordnen Sie diese den gewünschten Mailinggruppen zu.
| Person aktiv | mit diesem Schalter können Sie einen Kontakt deaktivieren |
|---|---|
| Löschen | bestehenden Kontakt löschen |
| Adresse wechseln | Kontakt einer andern Adresse zuordnen |
Dokumente
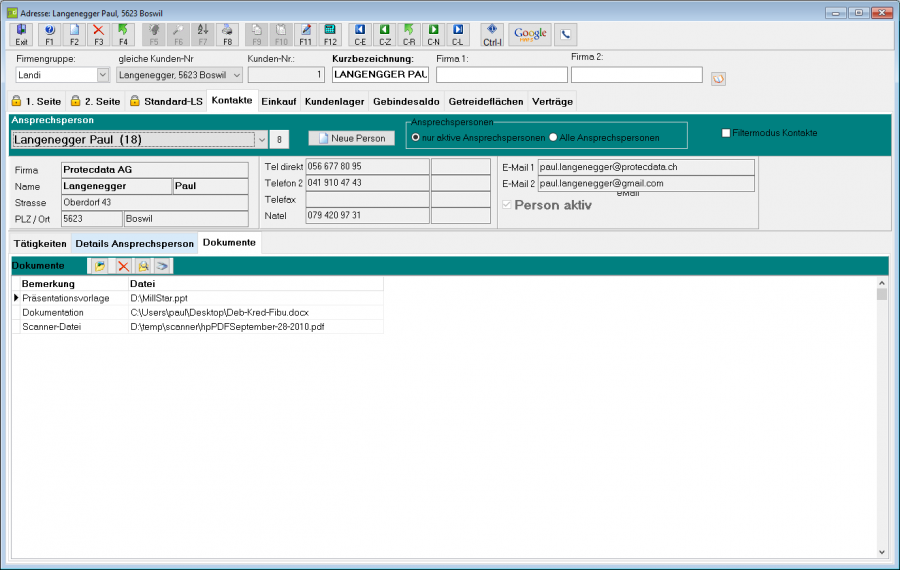
Jeder Ansprechperson können beliebig viele Dokumente (=beliebiger Verweis auf eine Datei) zugeordnet werden.
Tätigkeiten
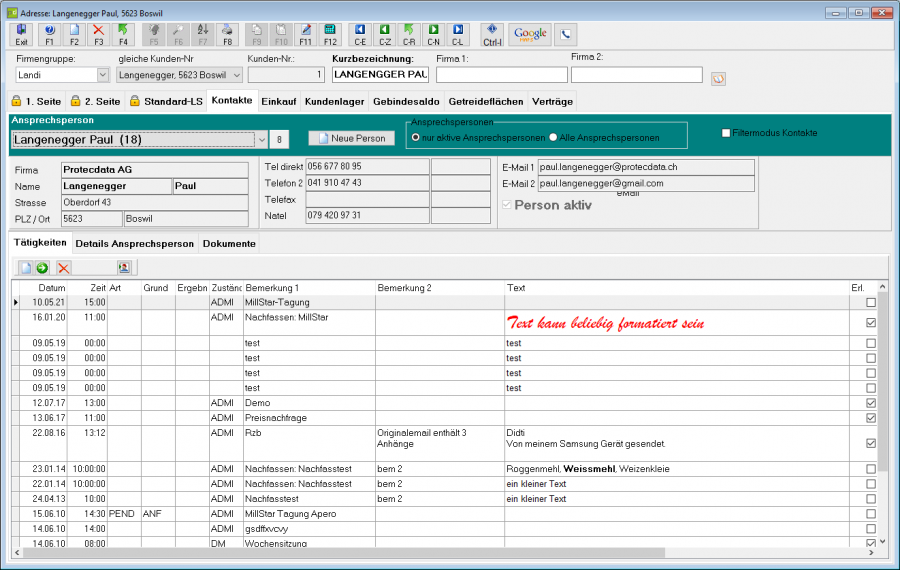
Tätigkeiten (=Termine, Mails, Telefonanrufe, Besuchsinformationen etc.) können der Hauptadresse oder einer Ansprechperson zugeordnet werden.
Einkauf
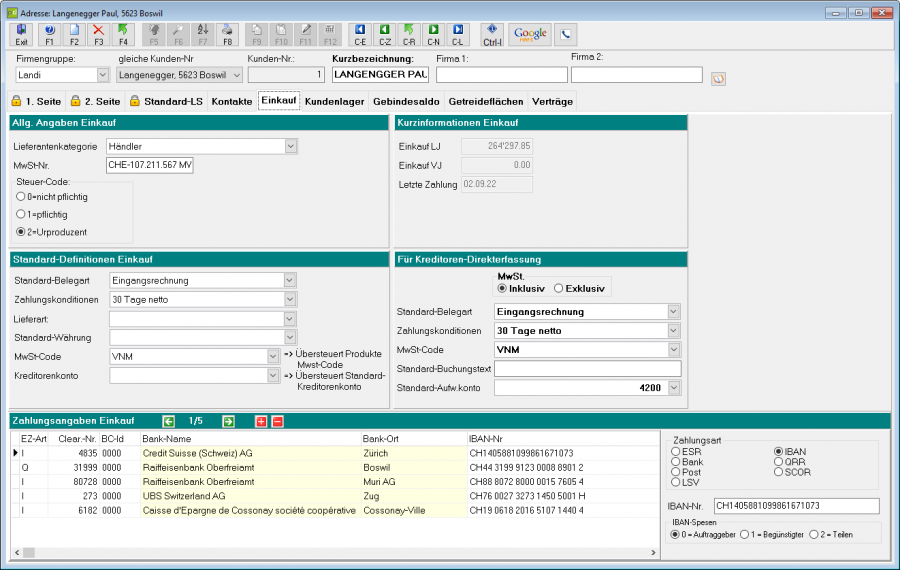
In dieser Maske werden alle relevanten Angaben zu einem Lieferanten erfasst.
Damit eine Adresse als Lieferant aktiv ist, muss sie auf der ersten Seite als Lieferant gesetzt sein!
| Lieferantenkategorie | dient der Selektion für Auswertungen |
|---|---|
| MwSt-Nr | MwSt-Nr. des Lieferanten |
| Steuer-Code | legt fest, ob ein Lieferant als Urproduzent oder als Steuerpflichtiger behandelt werden muss |
Standard-Definitionen Einkauf
| Standard-Belegart | nur definieren, wenn von Einstellung unter Codelisten / Mandantendaten / Kreditoren abweichend sein soll |
|---|---|
| Standard-Zahlungskondition | nur definieren, wenn von Einstellung unter Codelisten / Mandantendaten / Kreditoren abweichend sein soll |
| Standard-Währung | nur wenn nicht Leitwährung |
| MwSt-Code | übersteuert den MwSt-Code des Produktes, nur definieren, wenn es sich um einen ausländischen Lieferanten handelt |
| Kreditorenkonto | übersteuert Standard-Kreditorenkonto, nur definieren, wenn mehrere Kreditoren-OP-Konti geführt werden sollen |
Kreditoren-Direkterfassung
| MwSt.-Art | legt fest, ob Betrag inkl. oder exkl. MwSt. erfasst wird |
|---|---|
| Standard-Belegart | nur definieren, wenn von Einstellung unter Codelisten / Mandantendaten / Kreditoren abweichend sein soll
|
| Standard-Zahlungskondition | nur definieren, wenn von Einstellung unter Codelisten / Mandantendaten / Kreditoren abweichend sein soll |
| MwSt-Code | Default-Vorgabe für Kontierung, darf nur festgelegt werden, wenn auf diese Adresse nicht auch Einkaufsbelege erfasst werden, da sonst der MwSt-Code des entsprechenden Produktes übersteuert würde. |
| Standard-Buchungstext | Default-Vorgabe für Kontierung |
| Standard-Aufw.Konto | Default-Vorgabe für Kontierung |
Vorsicht: Alle Einstellungen ausser Standard-Buchungstext und Standard-Aufw.Konto gelten sowohl für Einkaufsbelege wie direkte Kreditorenbelege.
Zahlungsangaben Einkauf Zu jedem Lieferanten können beliebig viele Zahlungsangaben erfasst werden, welche für den Belegleser beim Suchen des Lieferanten dienen. Die erste erfasste Zahlungsangabe gilt bei manuell erfassten Belegen als Vorschlag.
| neue Zahlungsangabe erstellen | |
| aktuelle Zahlungsangabe löschen | |
| zu vorhergehender Zahlungsangabe wechseln | |
| zur nächsten Zahlungsangabe wechseln |
Kundenlager (Option Kundenlager)
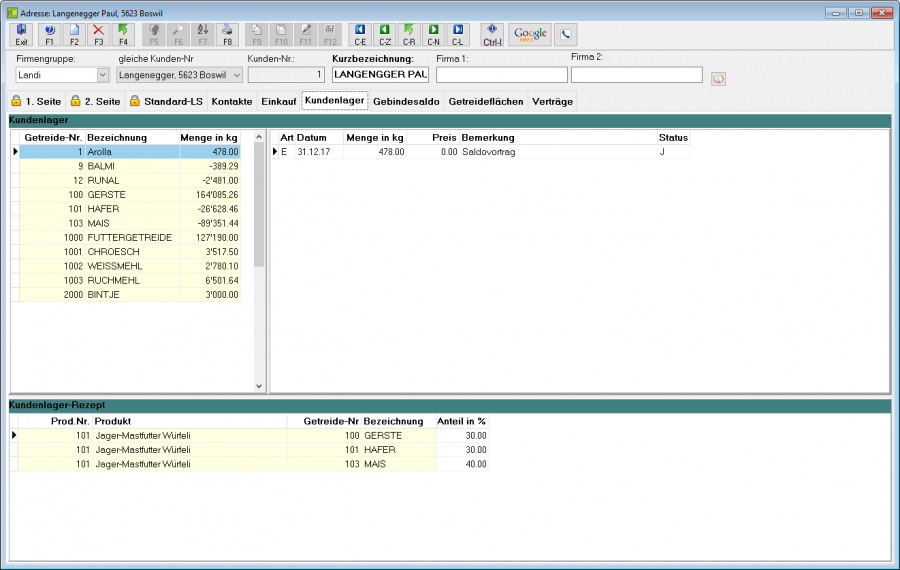
Kundenlagersaldi anlegen:
| 1 | Tabelle mit Kundenlagersaldi (Tabelle links oben) mit linker Maustaste aktivieren |
|---|---|
| 2 | F2-Taste legt neue Zeile an |
| 3 | F5-Taste oder Doppelklick auf neuer Zeile bringt die Auswahl für Getreide |
| 4 | Gewählte Zeile mit Doppelklick übernehmen |
| F3 | Markierten Kundenlagersaldo mit Menge=0 löschen |
|---|---|
| F12 | Kundenlagersaldi für aktuellen Kunden aus Bewegungen neu rechnen |
Kundenlager Bewegungen erfassen: (manuell)
Saldi-Übernahmen oder manuelle Korrekturen können wie folgt erfasst werden:
| 1 | Tabelle mit Kundenlagerbewegungen (Tabelle rechts oben) mit linker Maustaste aktivieren | ||||||||||||
|---|---|---|---|---|---|---|---|---|---|---|---|---|---|
F2-Taste legt neue Zeile an
| |||||||||||||
| 3 | Speichern durch Zeile verlassen; falls Status=’J’ wird Menge auf Saldo übernommen (Bewegung kann dann nicht mehr verändert werden) |
Kundenlager-Rezept:
Pro Verkaufsprodukt kann für die Abbuchung ab dem Kundenlager die prozentuale Verteilung auf die Kundenlagerpositionen definiert werden
Gebindesaldo (Option Gebindeverwaltung)
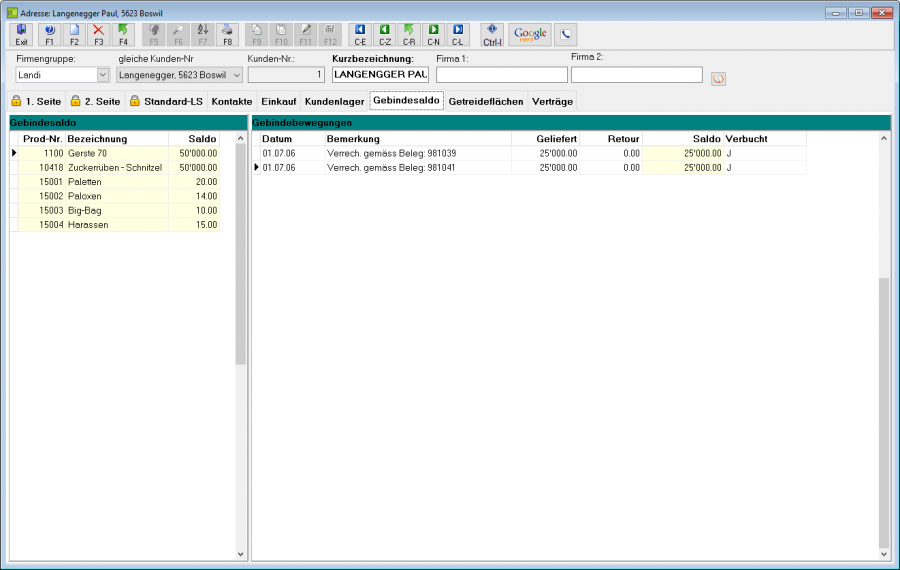
Gebindesaldi anlegen:
| 1 | Tabelle mit Gebindesaldi (Tabelle links oben) mit linker Maustaste aktivieren |
|---|---|
| 2 | F2-Taste legt neue Zeile an |
| 3 | F5-Taste oder Doppelklick auf neuer Zeile bringt die Auswahl |
| 4 | Gewählte Zeile mit Doppelklick übernehmen |
| F3 | markierten Gebindesaldo mit Menge=0 löschen |
|---|---|
| F12 | Gebindesaldi für aktuellen Kunden aus Bewegungen neu rechnen |
Gebindebewegungen erfassen: (manuell)
Saldi-Übernahmen oder manuelle Korrekturen können wie folgt erfasst werden:
| 1 | Tabelle mit Gebindebewegungen (Tabelle rechts oben) mit linker Maustaste aktivieren | ||||||||||||
|---|---|---|---|---|---|---|---|---|---|---|---|---|---|
F2-Taste legt neue Zeile an
| |||||||||||||
| 3 | Speichern durch Zeile verlassen; falls Status=’J’ wird Menge auf Saldo übernommen (Bewegung kann dann nicht mehr verändert werden) |
Lohnmischungen (Option Lohnmischung)

| F2 | Neue Zeile für Lohnmischung anlegen |
|---|---|
| F3 | aktuelle Zeile für Lohnmischung löschen |
| F5 | auf Spalte Prod-Nr kann für diesen Kunde das Produkt, welchem das entsprechende Rezept zugeordnet ist, ausgewählt werden. |
Kunden-Info
Aufruf via Kontext-Menu (rechte Maustaste) oder CTRL-I bei Adress- oder Belegverwaltung
Archiv
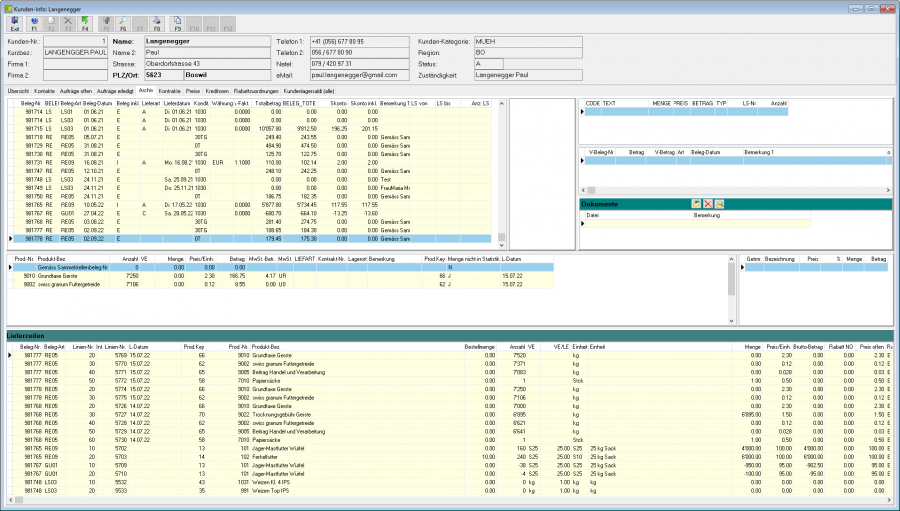
Standardmässig steht die Kundeninfo beim Start immer auf der Seite Archiv. Im Archiv werden alle Verkaufsbelege aufgeführt, welche in die Debitoren (Rechnungen/Gutschriften) oder beim Belegartwechsel ins Archiv verbucht wurden.
| F4 | zu einem anderen Kunden wechseln |
|---|---|
| F8 | Beleg mit der markierten Beleg-Nummer wird in der aktuellen Belegart in der Belegverwaltung gedruckt. Das heisst, dass ein in der Belegverwaltung erledigter Beleg immer als Rechnung gedruckt wird (weil das der letzte Zustand des Belegs in der Belegverwaltung ist), egal ob im Archiv die Offerte oder der Lieferschein zu einem erledigten Beleg markiert ist!<br7>
Möchten Sie einen Lieferschein zu einem bereits erledigten Beleg noch einmal drucken, müssen Sie das mit dem Statistikprogramm machen. |
| F9 | Markierter Beleg kann in die Zwischenablage kopiert werden, woraus er in der Belegerfassung mit CTRL-ALT-V als neuer Beleg erstellt werden kann. |
Dokumente
| öffnet das Dokument zur aktuellen Zeile mit dem in Windows zugeordneten Programm | |
| löscht die Zuordnung zum entsprechenden Dokument | |
| F5 oder |
öffnet den Windows-Dateidialog, um eine vorhandene Datei zu suchen |
Lieferzeilen
In dieser Tabelle werden alle Belegzeilen angezeigt, welche zu dieser Adresse erfasst wurden. Bei Lieferadressen werden also die Belegzeilen angezeigt, welche auf diese Lieferadresse erfasst wurden. Die neusten Zeilen werden zuoberst angezeigt.
Übersicht
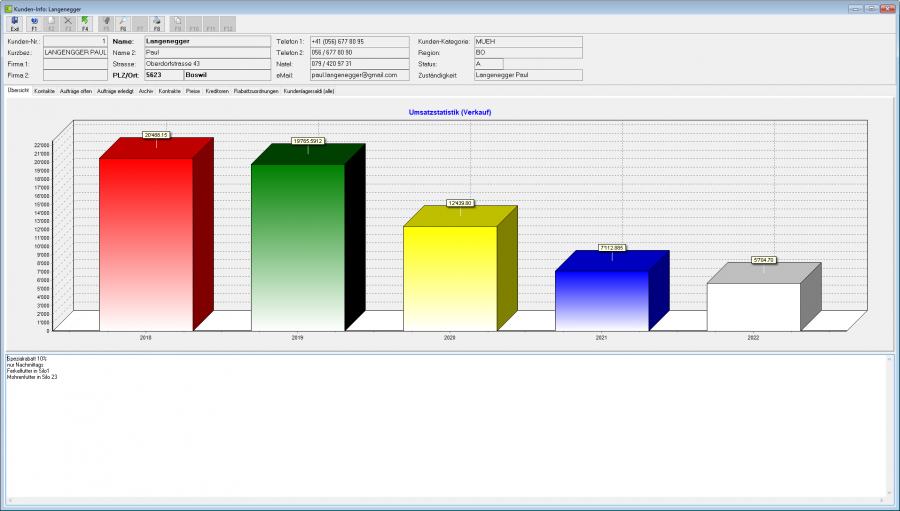
- - Grafische Darstellung der Umsätze der letzten 5 Jahre
- - Interne Bemerkung zu dieser Adresse
Kontakte
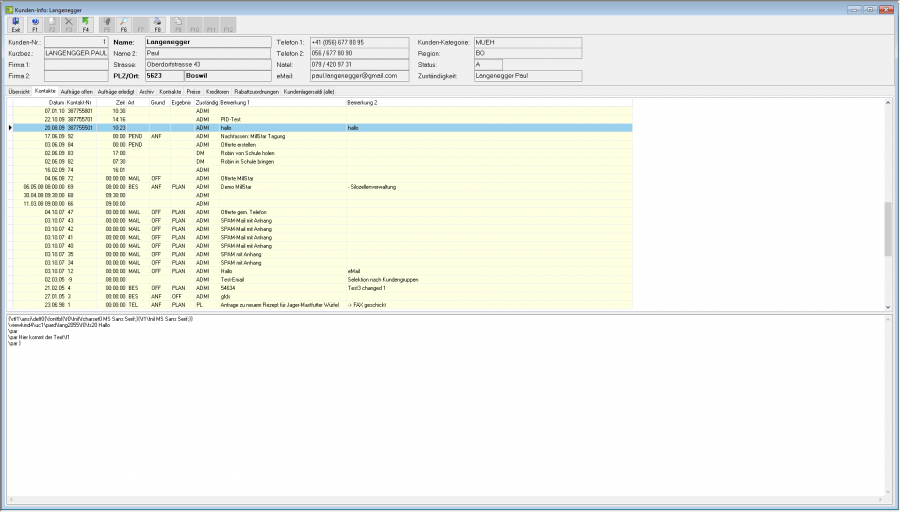
Tätigkeiten, welche auf diese Adresse erfasst wurden
Aufträge offen
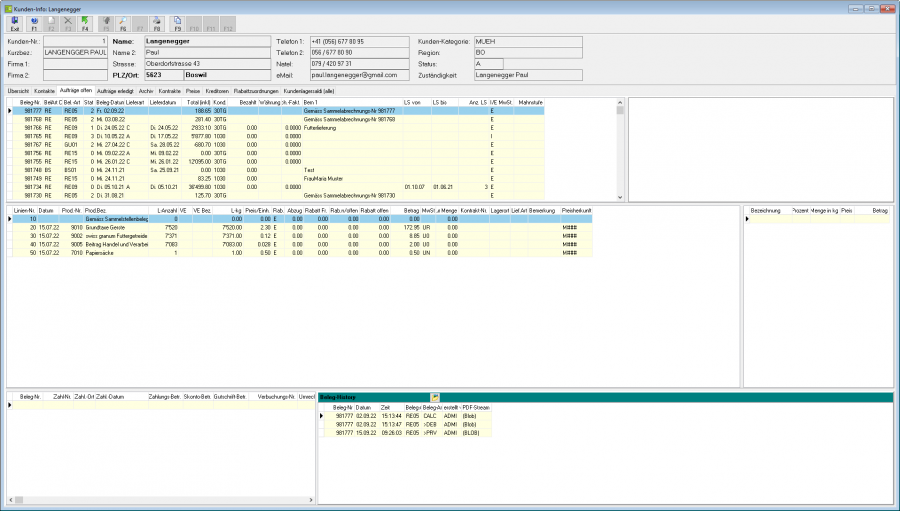
Belege aus der Belegverwaltung, welche noch nicht vollständig erledigt sind (können aber auch schon im Archiv vorhanden sein)
Aufträge erledigt
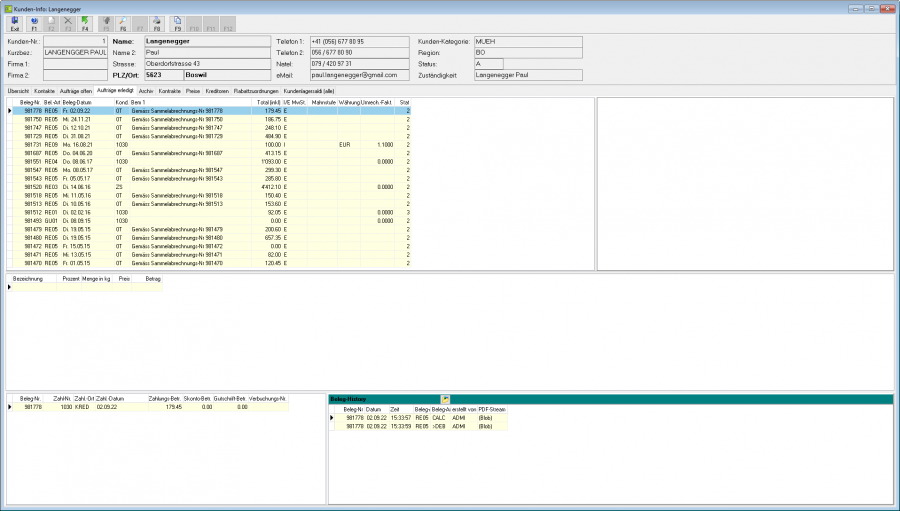
In der Belegverwaltung erledigte Belege mit ihren Zahlungen.
Kontrakte
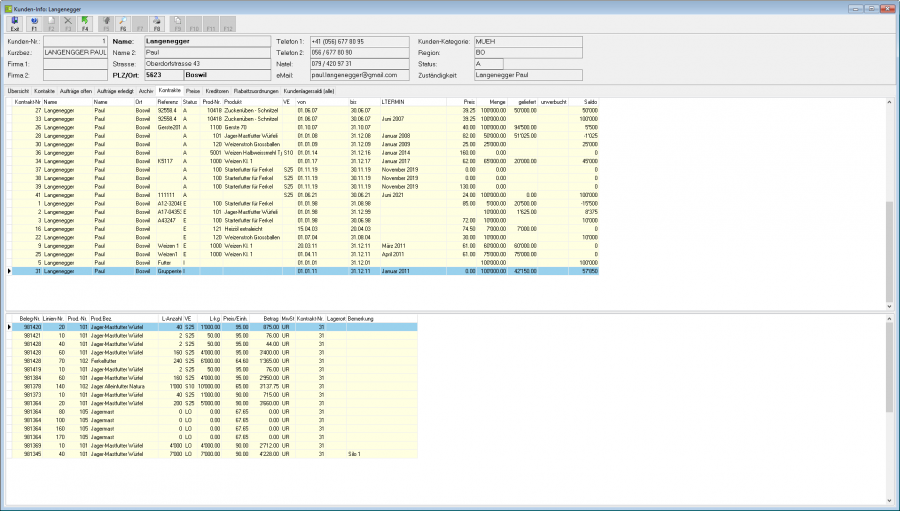
Kontrakte und ihre Details
Preise
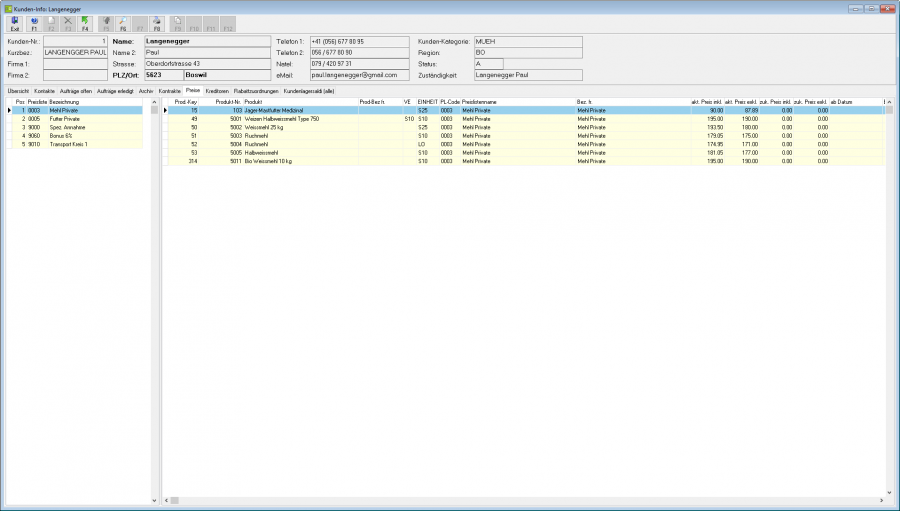
Kundenspezifische Preislisten mit den dazugehörigen Preisen
Kreditoren
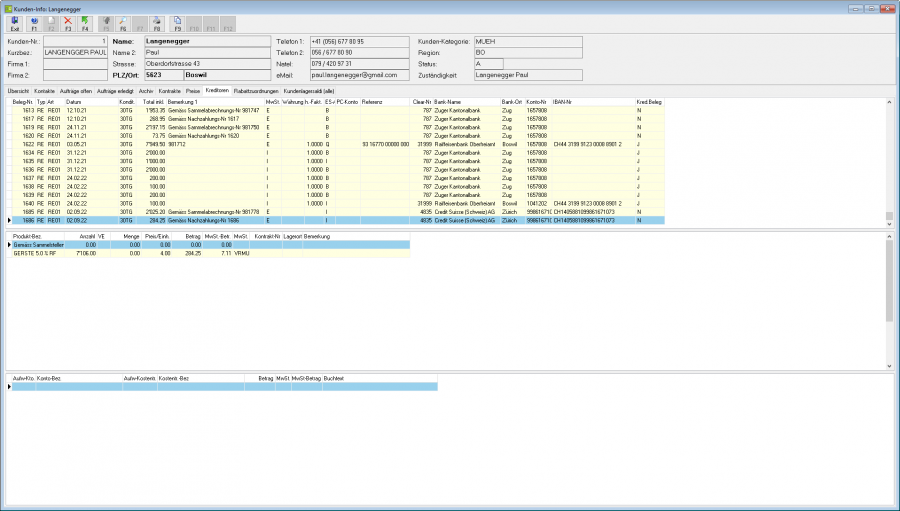
Einkaufs- oder Kreditorenbelege mit Zeilen oder Kontierungsangaben
Rabattzuordnungen
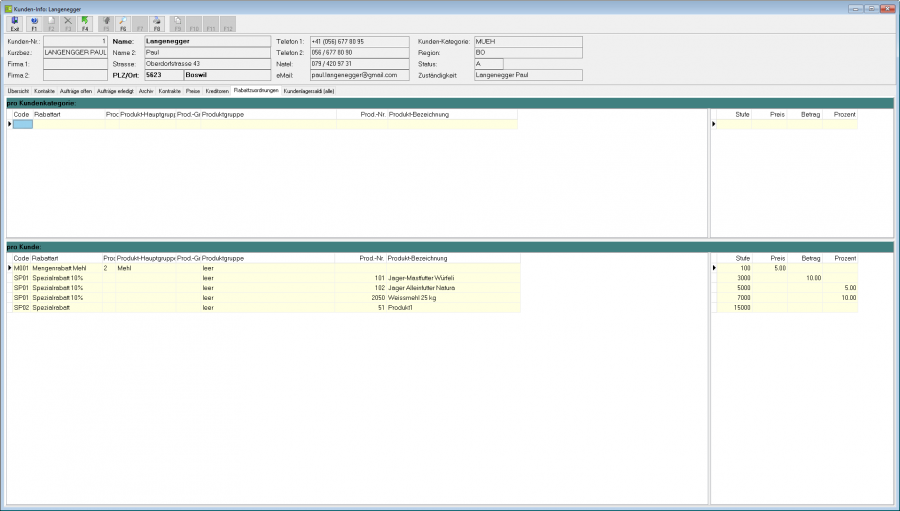
| Pro Kundenkategorie | Rabatte, welche auf Grund der entsprechenden Kunden-Kategorie zugeordnet sind |
|---|---|
| Pro Kunde | Rabatte, welche auf Grund der entsprechenden Kunden-Nr. zugeordnet |
Lieferanten-Info
Aufruf via Kontext-Menu (rechte Maustaste) oder CTRL-I bei Adress- oder Belegverwaltung
Archiv
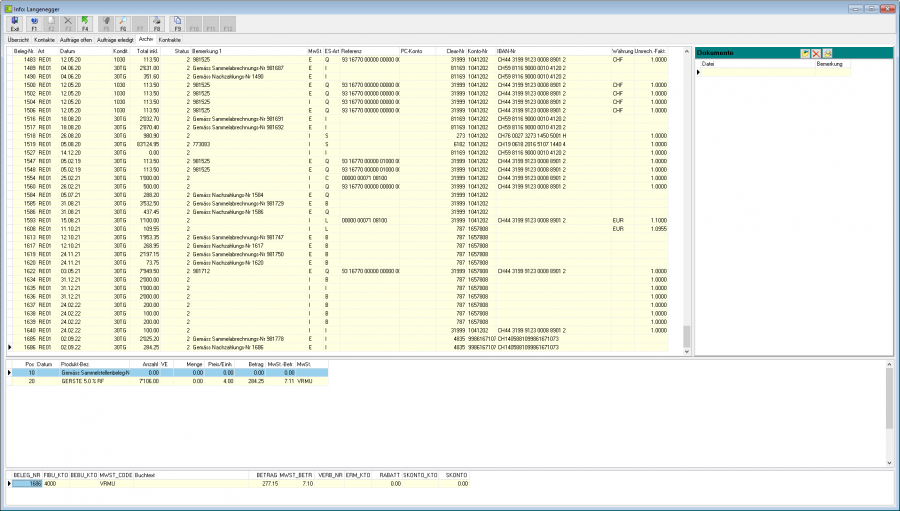
Standardmässig steht die Kundeninfo beim Start immer auf der Seite Archiv. Im Archiv werden alle Einkaufs- und Kreditorenbelege aufgeführt, welche in die Kreditoren (Rechnungen/Gutschriften) oder beim Belegartwechsel ins Archiv verbucht wurden.
| F4 | zu einem anderen Lieferanten wechseln |
|---|---|
| F8 | Beleg mit der markierten Beleg-Nummer wird in der aktuellen Belegart in der Belegverwaltung gedruckt. Das heisst, dass ein in der Belegverwaltung erledigter Beleg immer als Rechnung gedruckt wird (weil das der letzte Zustand des Belegs in der Belegverwaltung ist), egal ob im Archiv die Offerte oder der Lieferschein zu einem erledigten Beleg markiert ist! |
| F9 | Markierter Beleg kann in die Zwischenablage kopiert werden, woraus er in der Belegerfassung mit CTRL-ALT-V als neuer Beleg erstellt werden kann. |
Dokumente
| öffnet das Dokument zur aktuellen Zeile mit dem in Windows zugeordneten Programm |
Übersicht
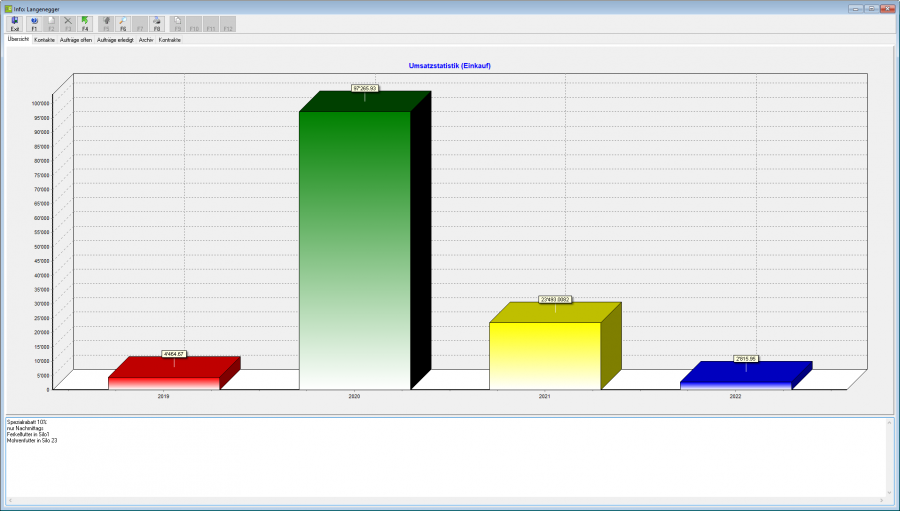
- - Grafische Darstellung der Umsätze der letzten 5 Jahre
- - Interne Bemerkung zu dieser Adresse
Kontakte
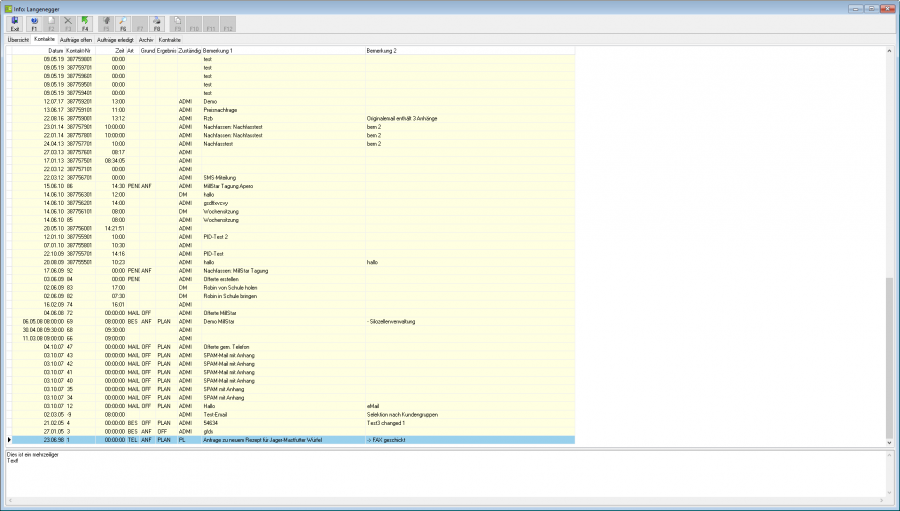
Tätigkeiten, welche auf diese Adresse erfasst wurden
Aufträge offen
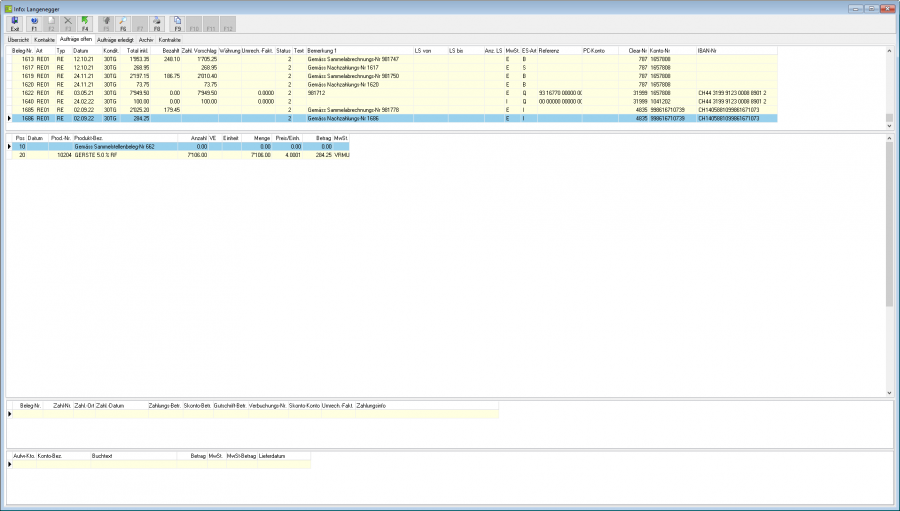
Belege aus der Belegverwaltung, welche noch nicht vollständig erledigt sind (können aber auch schon im Archiv vorhanden sein)
Aufträge erledigt
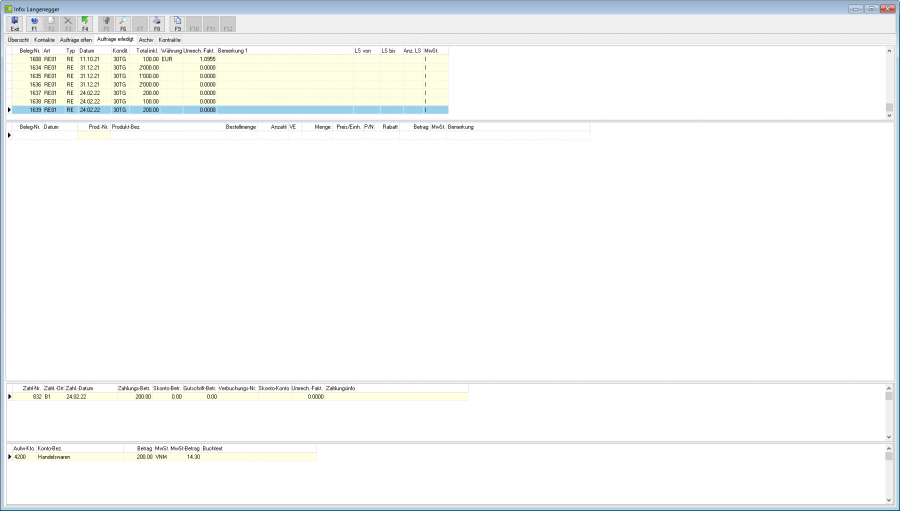
In der Belegverwaltung erledigte Belege mit ihren Zahlungen.
Kontrakte
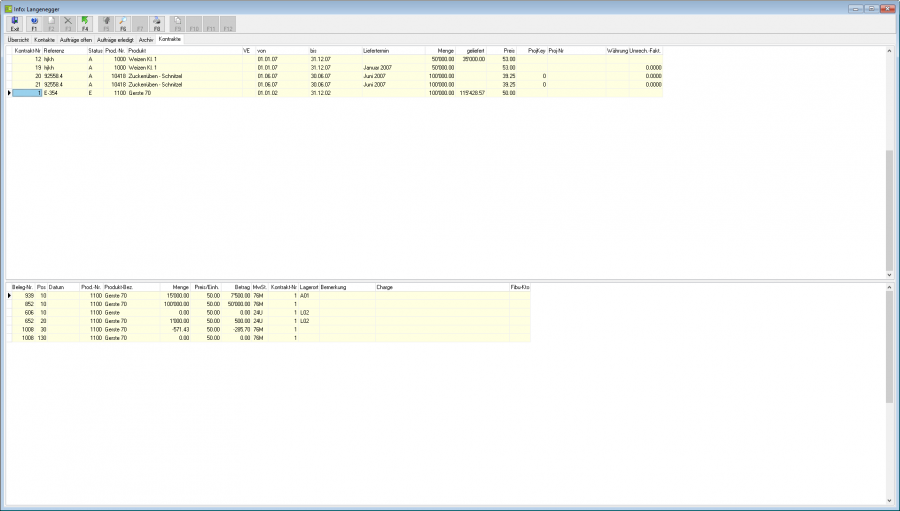
Kontrakte und ihre Details










