MillStar Stammdaten
Stammdaten
Adresse erfassen
Adresswahl
Standardsuche
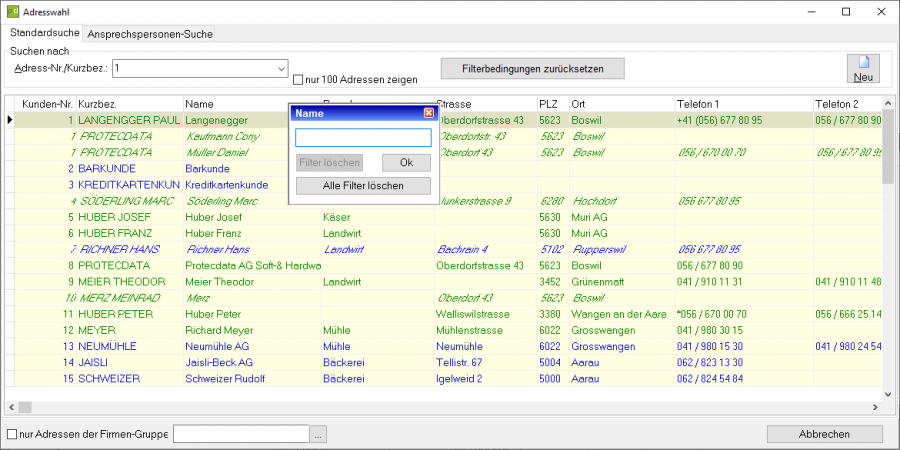
In dieser Maske kann nach allen im System erfassten Adressen gesucht werden. Zur leichteren Unterscheidung der Adressen wurden folgende Farben verwendet:
| Blau | reine Kunden-Adresse |
|---|---|
| Rot | reine Lieferanten-Adresse |
| Grün | Kunden- und Lieferantenadresse |
| Schwarz | weder Kunden- noch Lieferantenadresse |
| Kursiv | Lieferadressen, d.h. Adressen, welche eine Rechnungsadresse zugeordnet haben |
Suche nach:
| Adress-Nr | Mit der Eingabe der Nummer wird auf die Adresse mit der entsprechenden oder nächst höheren Nummer gesprungen |
|---|---|
| Kurzbez | Mit der Eingabe der Kurzbezeichnung wird ein Filter auf alle Kunden mit der entsprechenden Kurzbezeichnung gelegt |
nur 100 Adressen anzeigen: Damit bei sehr grossen Adressstämmen nicht immer alle Adressen in der Suchfunktion angezeigt werden, kann mit diesem Schalter die Anzahl der gezeigten Adressen auf 100 eingeschränkt werden. Dabei werden bei einer Suche nach Kunden-Nr nur die nächsten 100 Adressen ab dieser Nummer angezeigt. Bei einer Suche nach Kurzbez. werden die ersten 100 Adressen welche diesem Suchkriterium entsprechen angezeigt. Die Eingabe auf diesem Schalter wird gespeichert, so dass beim nächsten Aufruf der Suchfunktion die Einstellung erhalten bleibt.
Nach dem Inhalt aller andern Spalten kann durch Maus-Links-Click auf die Spaltenüberschrift ein Filterdialog geöffnet werden. Beim erfassten Suchbegriff handelt es sich um einen Teilschlüssel, welcher an irgendeiner Stelle im entsprechenden Feld vorkommen muss. Die Gross/Kleinschreibung wird dabei nicht berücksichtigt. Soll der gesuchte Wert mit dem Suchbegriff beginnen, muss der Suchbegriff mit einem „%“ abgeschlossen werden (z.B. Suchbegriff „me%“ bei Name bringt alle Adressen, dessen Name mit „me“ beginnen, während der Suchbegriff „me“ ohne abschliessendes %-Zeichen alle Adressen bringt, welche an irgendeiner Stelle im Namen die Zeichenfolge „me“ haben). Filter bei mehreren Spalten werden kombiniert. Bei jeder Spalte, für welche ein Filter definiert wurde, wird die Spaltenüberschrift blau markiert.
Die Filter aller Spalten können mit dem Knopf „Filterbedingungen zurücksetzen“ gelöscht werden.
nur Adressen der Firmengruppe: Mit diesem Auswahlfeld können die Adressen auf alle Adressen, welche zu einer best. Firmengruppe zugeordnet wurden, eingeschränkt werden.
Die Reihenfolge und Breite der einzelnen Spalten in der Auswahlliste kann durch den Benutzer frei definiert werden. Markieren Sie dazu mit der Maus die entsprechende Spalte und verschieben Sie diese mit gedrückter Maustaste an die gewünschte Position. Mit rechter Maustaste auf Tabelle können die Kolonnen ausgewählt werden.
Ansprechspersonen-Suche
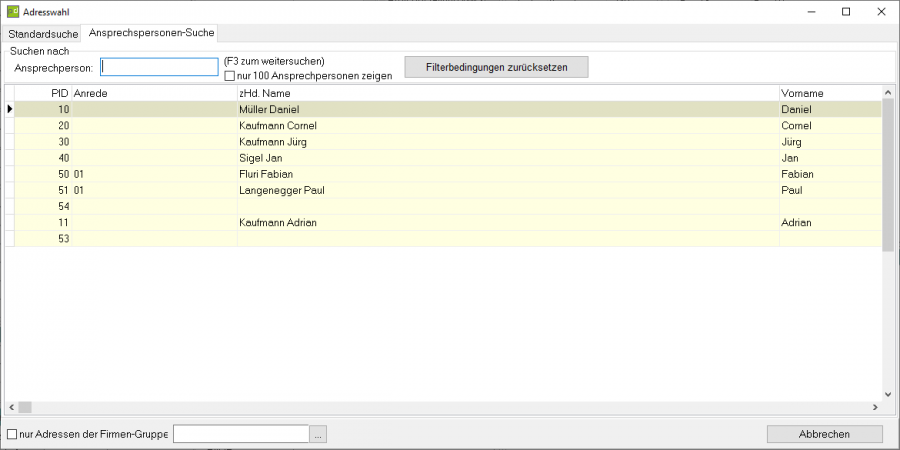
In dieser Maske kann nach den Kontaktadressen, welche zu den einzelnen Adressen definiert werden können, gesucht werden.
| Ansprechperson | In diesem Feld kann nach der eindeutigen ID (PID) jeder Kontaktadresse gesucht werden |
|---|
Im Weiteren kann wie oben beschrieben auf jede Spalte ein Filter angewendet werden.
Neue Adresse anlegen
Neue Adressen können entweder über den Knopf „Neu“ in der Adresssuchfunktion oder mit F2 in der Adressbearbeitung erstellt werden.
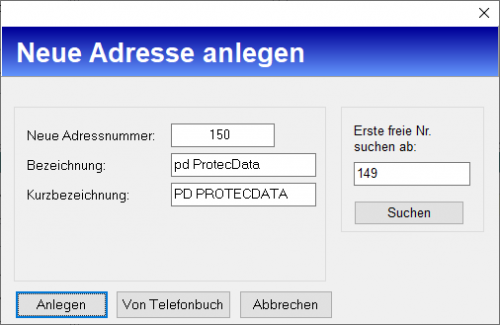
| Neue Adressnummer | wird als erste freie Nummer ab dem gewünschten Wert vorgeschlagen |
|---|---|
| Bezeichnung | geben Sie in diesem Feld den Namen der neuen Adresse ein |
| Kurzbezeichnung | wird automatisch ab der Bezeichnung erstellt, kann beliebig überschrieben werden |
| Erste freie Nr. suchen ab | der hier vorgeschlagene Wert kann unter Codelisten/Mandantendaten/Diverses eingestellt werden, dieser Wert kann temporär überschrieben werden für die Suche in einem andern Nummernkreis;
„Suchen“ löst Suche nach nächster freier Nummer aus |
| Anlegen | Neue Adresse wird angelegt, und kann bearbeitet werden |
| Von Telefonbuch | startet Telefonbuch mit Adresssuche ab tel.search.ch oder TwixTel |
Telefonbuch
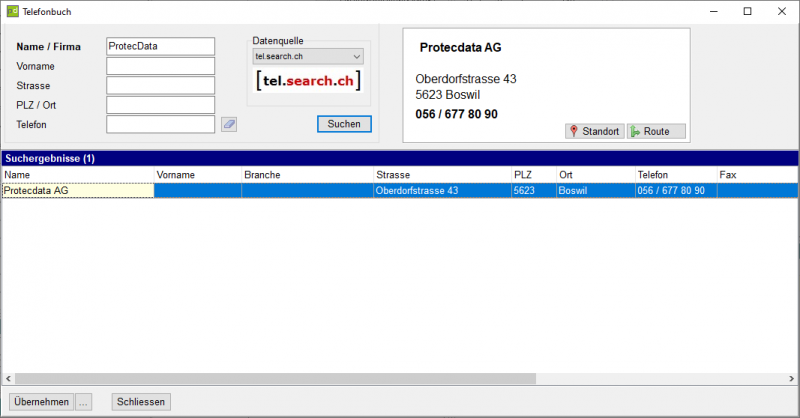
In folgenden Feldern kann die Adresssuche definiert werden:
| Name / Firma | Name der Adresse, nach welcher Sie suchen wollen |
|---|---|
| Vorname | Vorname der Adresse, nach welcher Sie suchen wollen |
| Strasse | Strasse der Adresse, nach welcher Sie suchen wollen |
| PLZ / Ort | PLZ oder Ort der Adresse, nach welcher Sie suchen wollen |
| Telefon | Telefon der Adresse, nach welcher Sie suchen wollen |
| Datenquelle | tel.Search.ch (Internet muss verfügbar sein) oder TwixTel (muss installiert sein) |
| Suchen | löst die entsprechende Suche aus |
Im Suchergebnis werden anschliessend die gefundenen Adressen angezeigt. Die markierte Adresse wird oben rechts in der Vorschau angezeigt.
| Standort | gewählte Adresse wird in Google-Maps angezeigt |
|---|---|
| Route | Route zu gewählter Adresse wird in Google-Maps angezeigt. Als Ausgangsort wird die Adresse unter Codelisten/Mandantendaten/Adresse verwendet. |
| Übernehmen | gewählte Adresse wird in Adressverwaltung übernommen „…“ möchten Sie nicht alle Felder übernehmen, können Sie die gewünschten Felder auswählen |
Adressen bearbeiten
Um ein best. Feld aller Adressen zu bearbeiten, springen Sie zur ersten Adresse und wählen mit der Maus das gewünschte Feld. Anschliessend können Sie mit folgenden Knöpfen durch die Adressen blättern. Die Eingabe bleibt dabei immer auf dem gleichen Feld.
| zur ersten Adresse springen | |
| zur vorhergehenden Adresse springen | |
| zur nächsten Adresse springen | |
| zur letzten Adresse springen |
| Firmengruppe | Mit dieser Auswahl können Sie eine Adresse zu einer Firmengruppe hinzufügen. |
|---|---|
| Gleiche Kunden-Nr | Über diese Auswahl kann zu Adressen mit der gleichen Kunden-Nr gesprungen werden. |
| Kunden-Nr | Mit Doppelklick auf diese Feld kann die Kundennummer geändert werden |
| Kurzbezeichnung | dient als Suchbegriff in der Adresssuche |
| Firma 1 | optionale Bezeichnung, welche der Adresse vorangestellt werden kann |
| Firma 2 | optionale Bezeichnung, welche der Adresse vorangestellt werden kann |
1. Seite
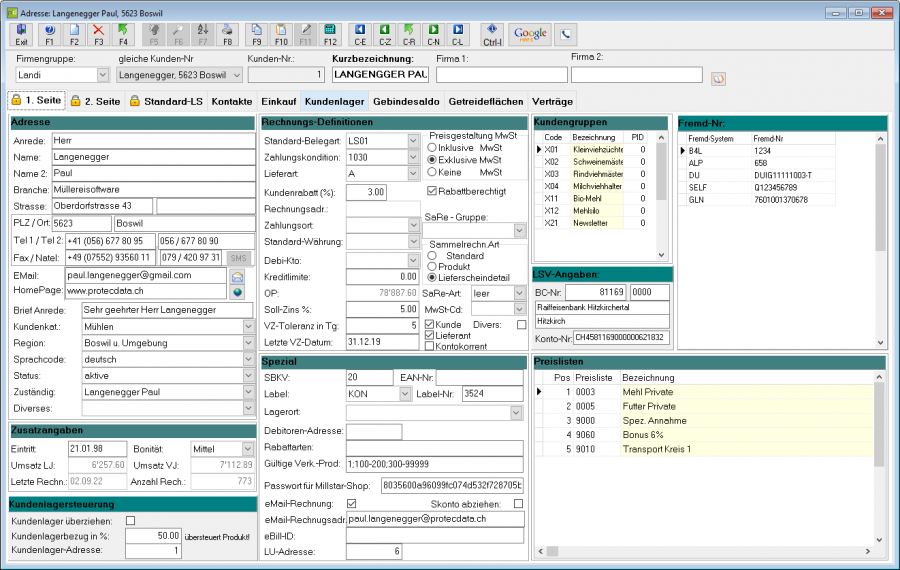
Adresse:
In diesem Eingabebereich kann die Adresse so erfasst werden, wie sie auf der Rechnung angedruckt werden soll. Leerzeilen werden dabei unterdrückt.
Nach der Eingabe der PLZ wird, falls der Ort noch leer ist, automatisch der richtige Ort aus dem PLZ-Stamm geholt.
| SMS | falls in der INI-Datei die Einstellungen für den entsprechenden SMS-Provider definiert sind, können Sie auf diese Natel-Nr ein SMS erfassen |
|---|---|
| Mail-Adresse, über den ‚EMail’-Button wird automisch das auf dem System definierte Mail-Programm gestartet. | |
| Brief Anrede | Vollständige Anrede für Serienbriefe |
| Kundenkat | eindeutige Zuordnung in Kundenkategorie, für Rabattzuordnungen und statistische Auswertungen |
| Region | für statistische Auswertungen |
| Sprachcode | steuert die sprachabhängigen Layouts |
| Status | für Selektionen |
| Zuständig | Zuordnung von Vertretern, Selektionen und statistische Auswertungen |
| Diverses | freier Code für Selektionen |
Zusatzangaben:
| Eintrittsdatum | Datum, an welcher die Adresse erfasst wurde |
|---|---|
| Bonität | für Selektionen, steuert Meldung in Belegverwaltung |
| Umsatz LJ / VJ | bei jeder Belegverbuchung wird der Umsatz LJ aktualisiert. Diese Werte können über „Debitoren/Umsatz-Absatzzahlen aktualisieren“ jederzeit neu gerechnet werden. |
| Letzte Rechn. | Datum der letzten Rechnung |
| Anzahl Rechn. | Anzahl aller erstellten Rechnungen |
Rechnungsdefinitionen:
Diese Angaben nur Erfassen, wenn Sie vom Standard unter Codelisten/Mandantendaten’ abweichen!
Für die Sammelstelle müssen nur die Fettgedruckten Rubriken erfasst werden!
| Standard-Belegart | Belegart, welche bei der Belegerstellung (‚Auftrag/Belege erfassen’) vorgeschlagen werden soll |
|---|---|
| Zahlungskondition | Vorschlag für Zahlungskondition |
| Lieferart | Vorschlag für Lieferart |
| Preisgestaltung | falls Sie MwSt-pflichtig sind, muss Inklusiv oder Exklusiv gewählt werden. Bei der Belegerfassung wird dann der entsprechende Preis aus der Preisliste geholt. |
| Kundenrabatt | Vorerfassung eines generellen Zeilenrabatt in % für alle Produkte, welche nicht als Nettoartikel definiert sind. |
| Rabattberechtigt | Schalter, ob Kunde überhaupt rabattberechtigt ist |
| Rechnungsadresse | Angabe der Rechnungsadresse, nur nötig wenn diese nicht der Kundenadresse entspricht |
| Kundl. überziehen | Schalter, ob Kundenlager überzogen werden darf. Falls der Schalter nicht gesetzt wurde, kommt eine Warnung, wenn das Kundenlager überzogen wird. |
| Zahlungsort | legt die für die ESR-Erstellung benögten Angaben fest. Nur nötig, falls für diesen Kunden nicht der generelle Zahlungsort (Codelisten / Mandantendaten / ESR-Angaben) gelten soll. |
| SaRe-Gruppe | Kunden können für die Erstellung von Sammelrechnungen (=Zusammenfassung von mehreren Lieferscheinen) in eine bestimmte Gruppe (zB. wöchentlich, monatlich etc.) eingeteilt werden. |
| Sammelrechn.-Art | Produkt: Zeilen mit gleicher Prod-Nr werden zusammengefasst |
| Lieferscheindetail | jeder Lieferschein wird detailliert auf die Sammelrechnung übernommen. |
| SaRe-Art | Belegart für die Sammelrechnung |
| Standard-Währung | Darf nur gesetzt werden, wenn die Währung von der Leitwährung abweicht! |
| Debi-Kto | Darf nur gesetzt werden, falls vom Standard (‚Codelisten/Mandantendaten/Fibu’) abweichend. Kann für ausländische Adressen verwendet werden, um den OP für diese Adressen separat zu ermitteln. |
| Kreditlimite | Warnung, falls bei der Belegerstellung die Kreditlimite überschritten wird (bei leer wird nicht getestet) |
| OP | Aktueller OP (aller verbuchten Belege) wird angezeigt, kann über die OP-Liste (‚Debitoren/Offene Posten Liste/OP-Aktuell) neu berechnet werden. |
| MwSt-Cd | Darf nur gesetzt werden, wenn z.B. für Export-Kunden der MwSt.-Code des Produktes übersteuert werden soll. Z.B. 0E für 0%-Mwst. auf Export |
| Soll-Zins% | Aktueller Zins für Verzugszinsberechnung (Debitoren/Verzugszins-Berechnung) Falls hier ein Wert <> 0 eingetragen ist, wird dieser Kunde für die Soll-/Haben-Zinsberechnung (Debitoren/Zinsberechnung) berücksichtigt. |
| VZ-Toleranz in Tg. | Toleranztage nach Fälligkeit für Verzugszinsberechnung |
| Letztes VZ-Datum | Datum der letzten Verzugszinsberechnung |
| Kunde | steuert, ob die Adresse im Verkauf aktiv sein soll |
| Lieferant | steuert, ob die Adresse im Einkauf aktiv sein soll |
| Kontokorrent | steuert, ob Kreditorenguthaben via Debitorenbeleg gutgeschrieben werden sollen |
Spezial:
| SBKV | Mitglied-Nr. SBKV |
|---|---|
| EAN-Nr | Teilnehmernummer bei GS1 |
| Label | Label-Art aus Codelisten/Sammelstellencodelisten |
| Label-Nr | Mitgliedernummer |
| Lagerort | falls dieser Kunde immer ab einem best. Lagerort beliefert werden soll |
| Kundenlager-Adresse | Falls Kundenlager automatisch einer anderen Adresse zugeordnet werden soll |
| Debitoren-Adresse | Für die Zuordnung zu einem Debitoren-Bordereau |
| Rabattarten | Beliebige Zeichenfolge, kann für die Steuerung der automatischen Rabatte verwendet werden (Bedingung einer Rabattart kann mit enthält auf diesen Inhalt testen) |
Kundengruppen:
Für Mailings können einem Kunden mehrere Kundengruppen zugeordnet werden. Nach diesen kann unter ‚Auswertungen / Selektion nach Kundengruppen’ gesucht werden.
LSV-Angaben:
Falls Sie die Option LSV (Lastschriftverfahren) gelöst haben, können Sie hier die nötigen Angaben für die Erstellung der LSV-Datei hinterlegen.
Preislisten:
Einem Kunde können mehrere Preislisten zugeordnet werden. Die Preisfindung sucht den Preis der Reihe nach auf den zugeordneten Preislisten. Ist das entsprechende Produkt auf keiner der zugeordneten Preislisten, gilt der Preis auf der Grundpreisliste.
2. Seite
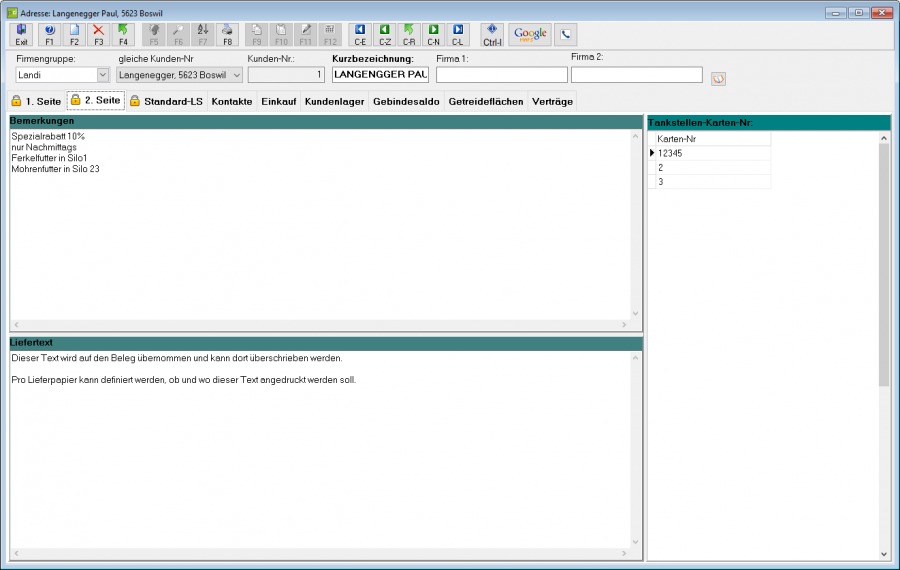
Bemerkungen:
In diesem Feld kann ein beliebig langer Text eingegeben werden. Dieser Text wird auch bei der Belegerfassung angezeigt. Falls unter Codelisten / Mandantendaten / Auftragsbearbeitung der Schalter „Kunden-Bemerkung autom. Anzeigen“ aktiv ist, wird diese Bemerkung bei jeder Belegerfassung in einem eigenen Fenster angezeigt.
Liefertext:
In diesem Feld kann ein beliebig langer Text erfasst werden, welcher auf den Beleg übernommen und dort angepasst werden kann. Dieser Text kann auf beliebigen Belegpapieren angedruckt werden.
Tankstellen-Karten-Nr: (Option)
Für die Tankstellenabrechnungen können hier die dem Kunden zugeordneten Karten hinterlegt werden.
Standard-LS
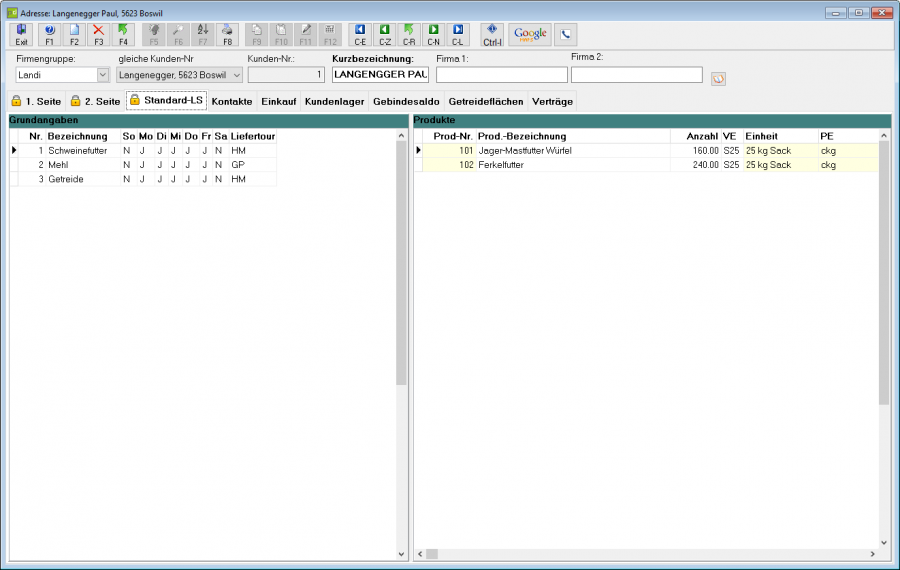
Auf dieser Seite kann für Kunden, welche immer die gleichen Artikel beziehen, ein oder mehrere Standard-Lieferscheine definiert werden.
Kontakte (Option Kontaktverwaltung)
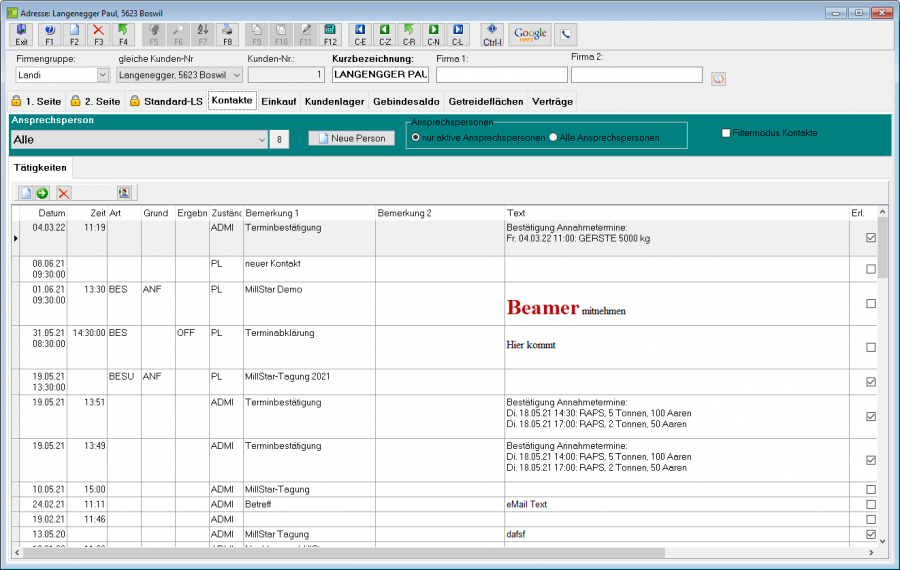
In der Kontaktverwaltung können Sie jeder Adresse beliebig viele Kontakte (=Ansprechpersonen zuordnen).
| „Neue Person“ | mit diesem Knopf können Sie einen neuen Kontakt erstellen |
Details Ansprechperson:
Erfassen Sie hier alle Angaben zur gewünschten Person und ordnen Sie diese den gewünschten Mailinggruppen zu.
| Person aktiv | mit diesem Schalter können Sie einen Kontakt deaktivieren |
|---|---|
| Löschen | bestehenden Kontakt löschen |
| Adresse wechseln | Kontakt einer andern Adresse zuordnen |
Dokumente
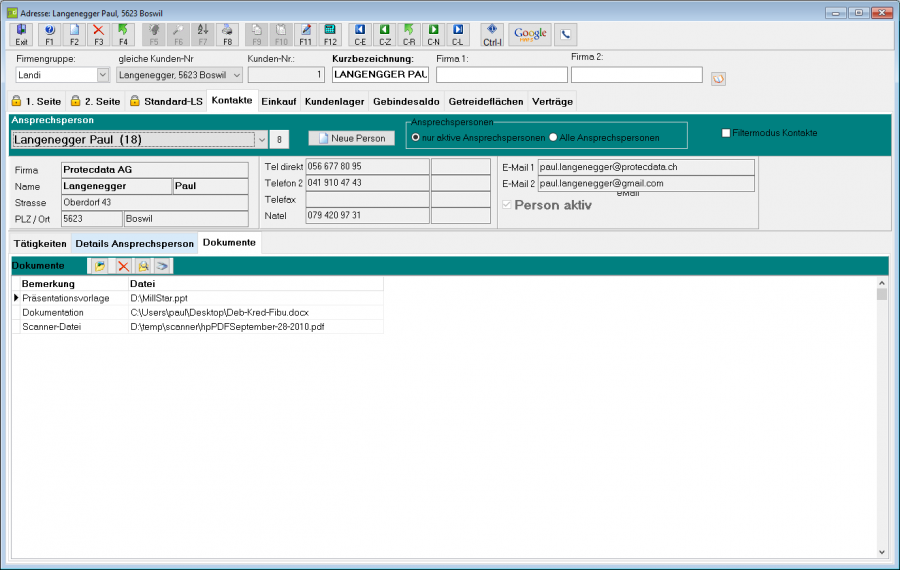
Jeder Ansprechperson können beliebig viele Dokumente (=beliebiger Verweis auf eine Datei) zugeordnet werden.
Tätigkeiten
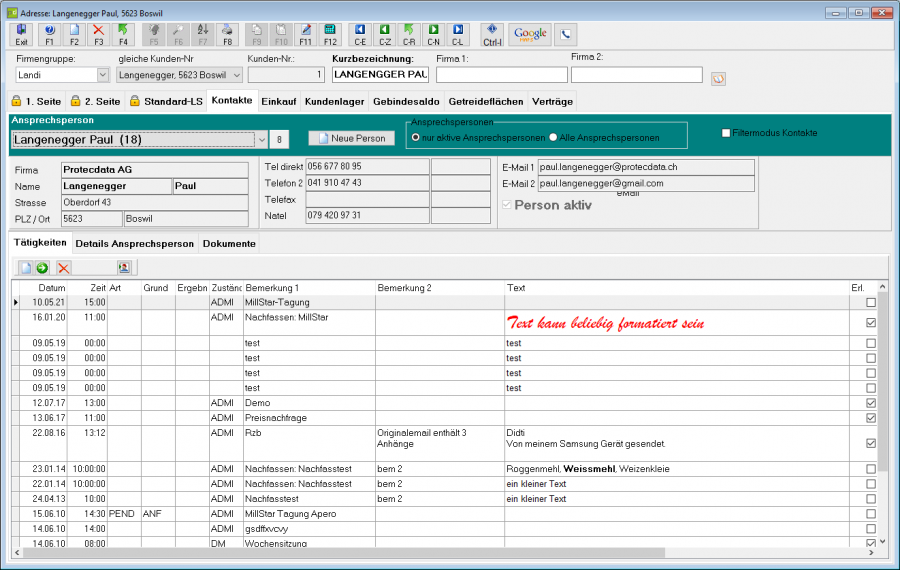
Tätigkeiten (=Termine, Mails, Telefonanrufe, Besuchsinformationen etc.) können der Hauptadresse oder einer Ansprechperson zugeordnet werden.
Einkauf
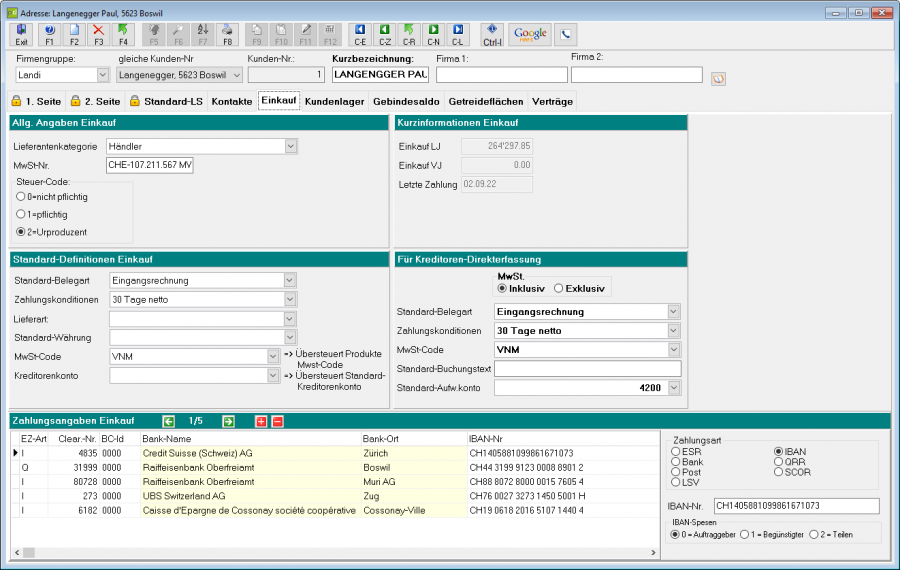
In dieser Maske werden alle relevanten Angaben zu einem Lieferanten erfasst.
Damit eine Adresse als Lieferant aktiv ist, muss sie auf der ersten Seite als Lieferant gesetzt sein!
| Lieferantenkategorie | dient der Selektion für Auswertungen |
|---|---|
| MwSt-Nr | MwSt-Nr. des Lieferanten |
| Steuer-Code | legt fest, ob ein Lieferant als Urproduzent oder als Steuerpflichtiger behandelt werden muss |
Standard-Definitionen Einkauf
| Standard-Belegart | nur definieren, wenn von Einstellung unter Codelisten / Mandantendaten / Kreditoren abweichend sein soll |
|---|---|
| Standard-Zahlungskondition | nur definieren, wenn von Einstellung unter Codelisten / Mandantendaten / Kreditoren abweichend sein soll |
| Standard-Währung | nur wenn nicht Leitwährung |
| MwSt-Code | übersteuert den MwSt-Code des Produktes, nur definieren, wenn es sich um einen ausländischen Lieferanten handelt |
| Kreditorenkonto | übersteuert Standard-Kreditorenkonto, nur definieren, wenn mehrere Kreditoren-OP-Konti geführt werden sollen |
Kreditoren-Direkterfassung
| MwSt.-Art | legt fest, ob Betrag inkl. oder exkl. MwSt. erfasst wird |
|---|---|
| Standard-Belegart | nur definieren, wenn von Einstellung unter Codelisten / Mandantendaten / Kreditoren abweichend sein soll
|
| Standard-Zahlungskondition | nur definieren, wenn von Einstellung unter Codelisten / Mandantendaten / Kreditoren abweichend sein soll |
| MwSt-Code | Default-Vorgabe für Kontierung, darf nur festgelegt werden, wenn auf diese Adresse nicht auch Einkaufsbelege erfasst werden, da sonst der MwSt-Code des entsprechenden Produktes übersteuert würde. |
| Standard-Buchungstext | Default-Vorgabe für Kontierung |
| Standard-Aufw.Konto | Default-Vorgabe für Kontierung |
Vorsicht: Alle Einstellungen ausser Standard-Buchungstext und Standard-Aufw.Konto gelten sowohl für Einkaufsbelege wie direkte Kreditorenbelege.
Zahlungsangaben Einkauf Zu jedem Lieferanten können beliebig viele Zahlungsangaben erfasst werden, welche für den Belegleser beim Suchen des Lieferanten dienen. Die erste erfasste Zahlungsangabe gilt bei manuell erfassten Belegen als Vorschlag.
| neue Zahlungsangabe erstellen | |
| aktuelle Zahlungsangabe löschen | |
| zu vorhergehender Zahlungsangabe wechseln | |
| zur nächsten Zahlungsangabe wechseln |
Kundenlager (Option Kundenlager)
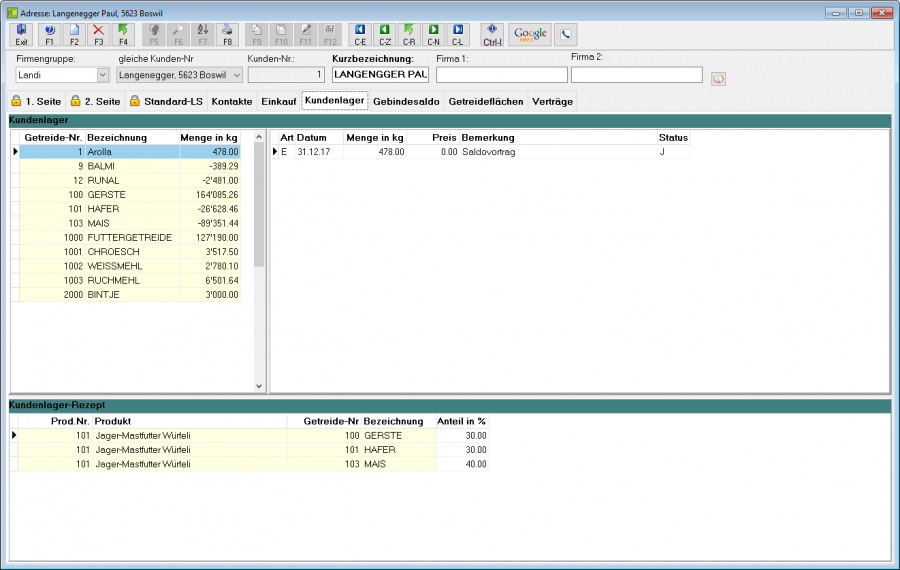
Kundenlagersaldi anlegen:
| 1 | Tabelle mit Kundenlagersaldi (Tabelle links oben) mit linker Maustaste aktivieren |
|---|---|
| 2 | F2-Taste legt neue Zeile an |
| 3 | F5-Taste oder Doppelklick auf neuer Zeile bringt die Auswahl für Getreide |
| 4 | Gewählte Zeile mit Doppelklick übernehmen |
| F3 | Markierten Kundenlagersaldo mit Menge=0 löschen |
|---|---|
| F12 | Kundenlagersaldi für aktuellen Kunden aus Bewegungen neu rechnen |
Kundenlager Bewegungen erfassen: (manuell)
Saldi-Übernahmen oder manuelle Korrekturen können wie folgt erfasst werden:
| 1 | Tabelle mit Kundenlagerbewegungen (Tabelle rechts oben) mit linker Maustaste aktivieren | ||||||||||||
|---|---|---|---|---|---|---|---|---|---|---|---|---|---|
F2-Taste legt neue Zeile an
| |||||||||||||
| 3 | Speichern durch Zeile verlassen; falls Status=’J’ wird Menge auf Saldo übernommen (Bewegung kann dann nicht mehr verändert werden) |
Kundenlager-Rezept:
Pro Verkaufsprodukt kann für die Abbuchung ab dem Kundenlager die prozentuale Verteilung auf die Kundenlagerpositionen definiert werden
Gebindesaldo (Option Gebindeverwaltung)
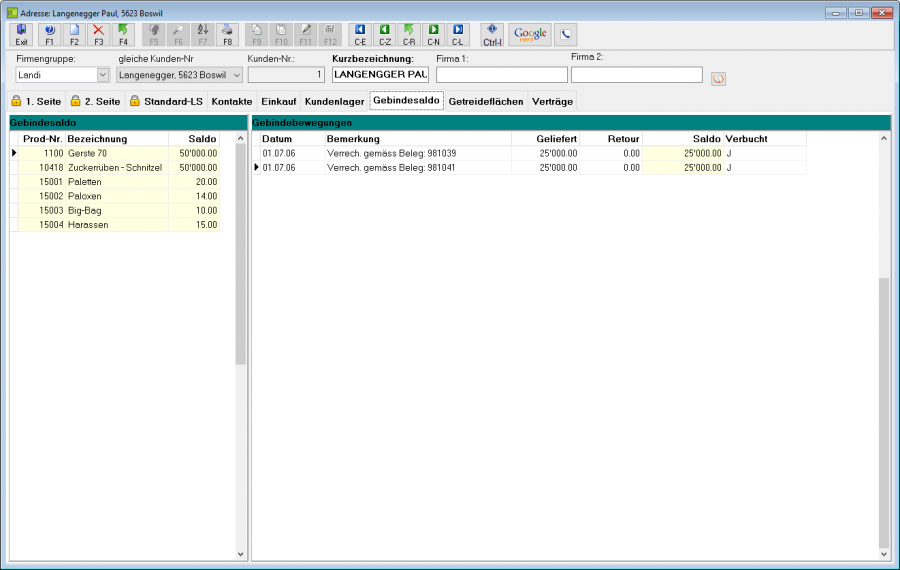
Gebindesaldi anlegen:
| 1 | Tabelle mit Gebindesaldi (Tabelle links oben) mit linker Maustaste aktivieren |
|---|---|
| 2 | F2-Taste legt neue Zeile an |
| 3 | F5-Taste oder Doppelklick auf neuer Zeile bringt die Auswahl |
| 4 | Gewählte Zeile mit Doppelklick übernehmen |
| F3 | markierten Gebindesaldo mit Menge=0 löschen |
|---|---|
| F12 | Gebindesaldi für aktuellen Kunden aus Bewegungen neu rechnen |
Gebindebewegungen erfassen: (manuell)
Saldi-Übernahmen oder manuelle Korrekturen können wie folgt erfasst werden:
| 1 | Tabelle mit Gebindebewegungen (Tabelle rechts oben) mit linker Maustaste aktivieren | ||||||||||||
|---|---|---|---|---|---|---|---|---|---|---|---|---|---|
F2-Taste legt neue Zeile an
| |||||||||||||
| 3 | Speichern durch Zeile verlassen; falls Status=’J’ wird Menge auf Saldo übernommen (Bewegung kann dann nicht mehr verändert werden) |
Lohnmischungen (Option Lohnmischung)

| F2 | Neue Zeile für Lohnmischung anlegen |
|---|---|
| F3 | aktuelle Zeile für Lohnmischung löschen |
| F5 | auf Spalte Prod-Nr kann für diesen Kunde das Produkt, welchem das entsprechende Rezept zugeordnet ist, ausgewählt werden. |
Kunden-Info
Aufruf via Kontext-Menu (rechte Maustaste) oder CTRL-I bei Adress- oder Belegverwaltung
Archiv
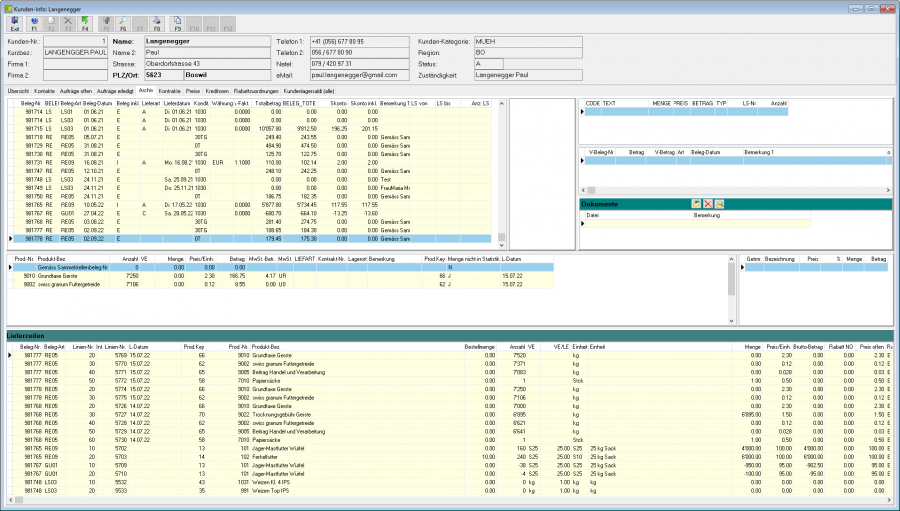
Standardmässig steht die Kundeninfo beim Start immer auf der Seite Archiv. Im Archiv werden alle Verkaufsbelege aufgeführt, welche in die Debitoren (Rechnungen/Gutschriften) oder beim Belegartwechsel ins Archiv verbucht wurden.
| F4 | zu einem anderen Kunden wechseln |
|---|---|
| F8 | Beleg mit der markierten Beleg-Nummer wird in der aktuellen Belegart in der Belegverwaltung gedruckt. Das heisst, dass ein in der Belegverwaltung erledigter Beleg immer als Rechnung gedruckt wird (weil das der letzte Zustand des Belegs in der Belegverwaltung ist), egal ob im Archiv die Offerte oder der Lieferschein zu einem erledigten Beleg markiert ist!<br7>
Möchten Sie einen Lieferschein zu einem bereits erledigten Beleg noch einmal drucken, müssen Sie das mit dem Statistikprogramm machen. |
| F9 | Markierter Beleg kann in die Zwischenablage kopiert werden, woraus er in der Belegerfassung mit CTRL-ALT-V als neuer Beleg erstellt werden kann. |
Dokumente
| öffnet das Dokument zur aktuellen Zeile mit dem in Windows zugeordneten Programm | |
| löscht die Zuordnung zum entsprechenden Dokument | |
| F5 oder |
öffnet den Windows-Dateidialog, um eine vorhandene Datei zu suchen |
Lieferzeilen
In dieser Tabelle werden alle Belegzeilen angezeigt, welche zu dieser Adresse erfasst wurden. Bei Lieferadressen werden also die Belegzeilen angezeigt, welche auf diese Lieferadresse erfasst wurden. Die neusten Zeilen werden zuoberst angezeigt.
Übersicht
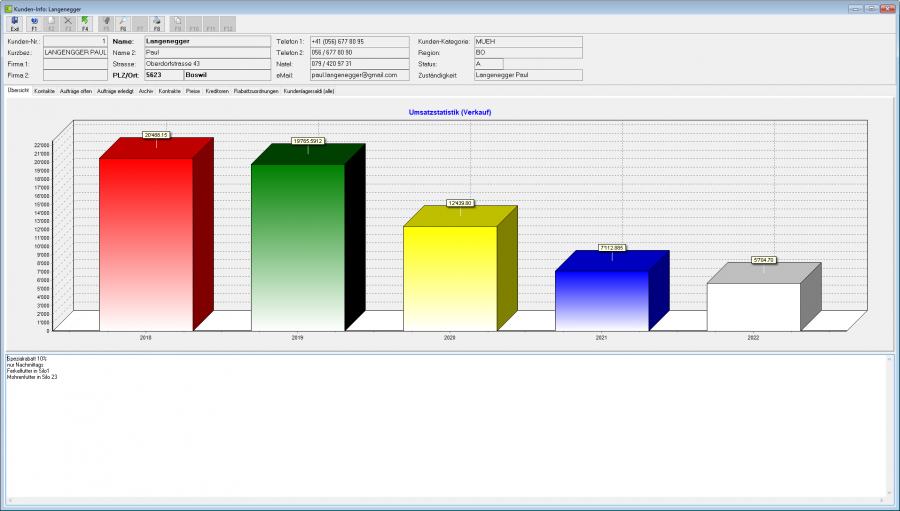
- - Grafische Darstellung der Umsätze der letzten 5 Jahre
- - Interne Bemerkung zu dieser Adresse
Kontakte
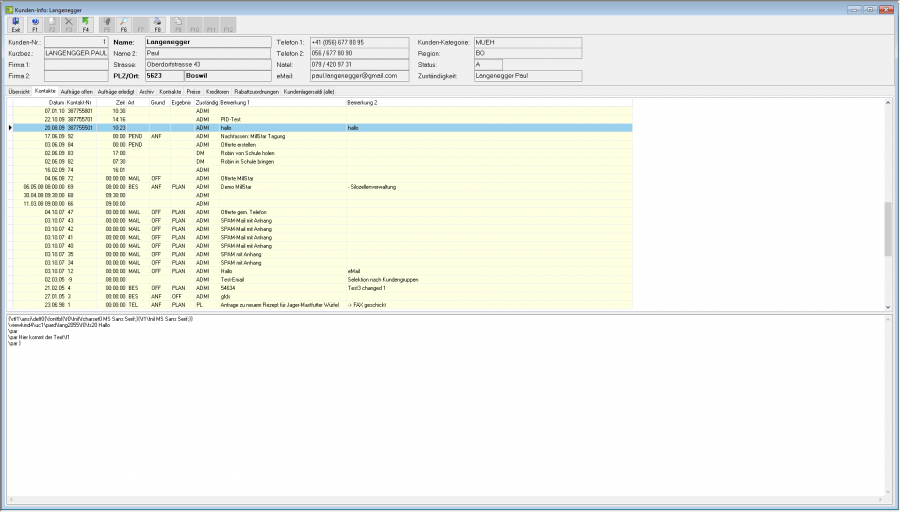
Tätigkeiten, welche auf diese Adresse erfasst wurden
Aufträge offen
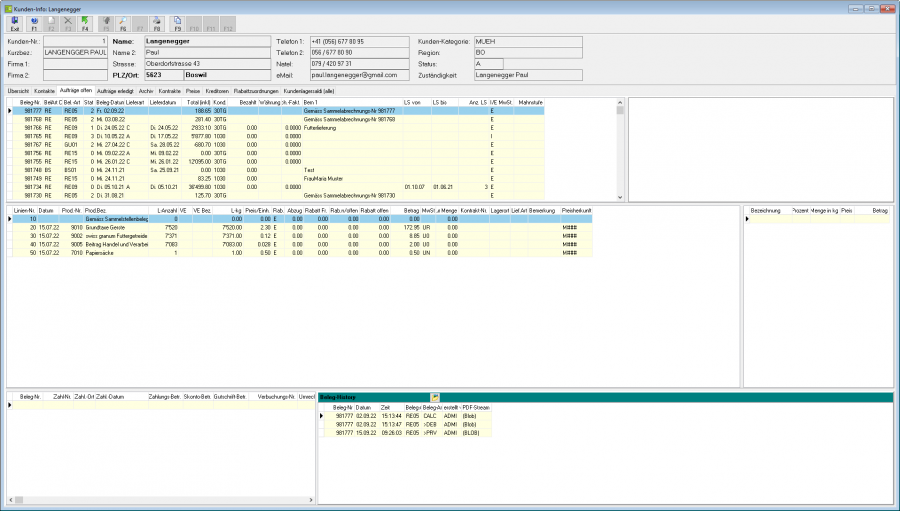
Belege aus der Belegverwaltung, welche noch nicht vollständig erledigt sind (können aber auch schon im Archiv vorhanden sein)
Aufträge erledigt
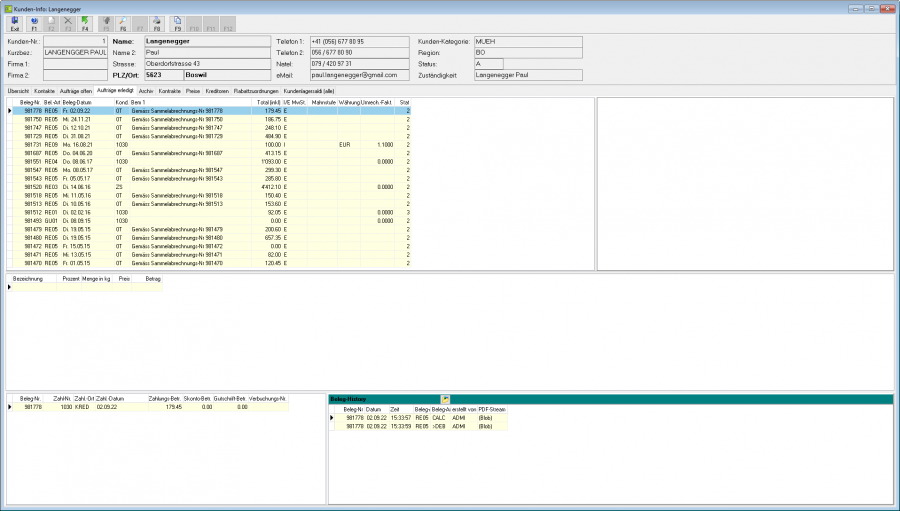
In der Belegverwaltung erledigte Belege mit ihren Zahlungen.
Kontrakte
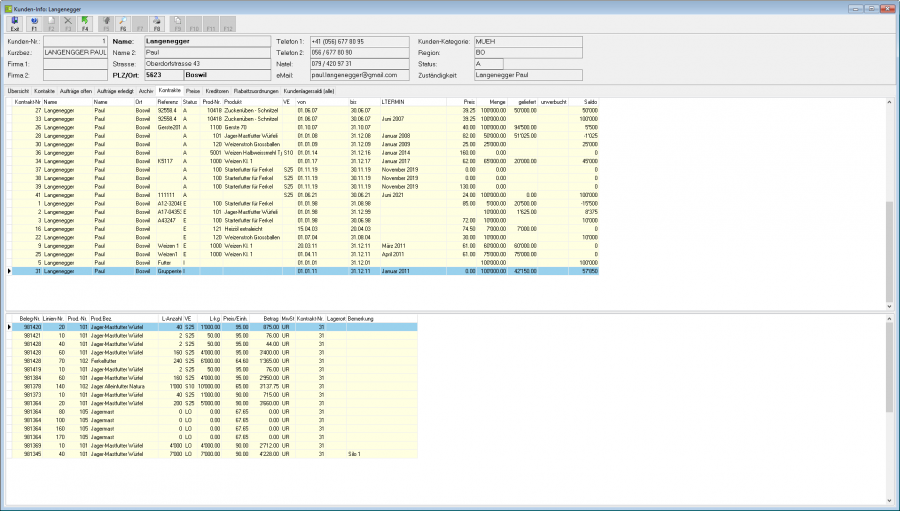
Kontrakte und ihre Details
Preise
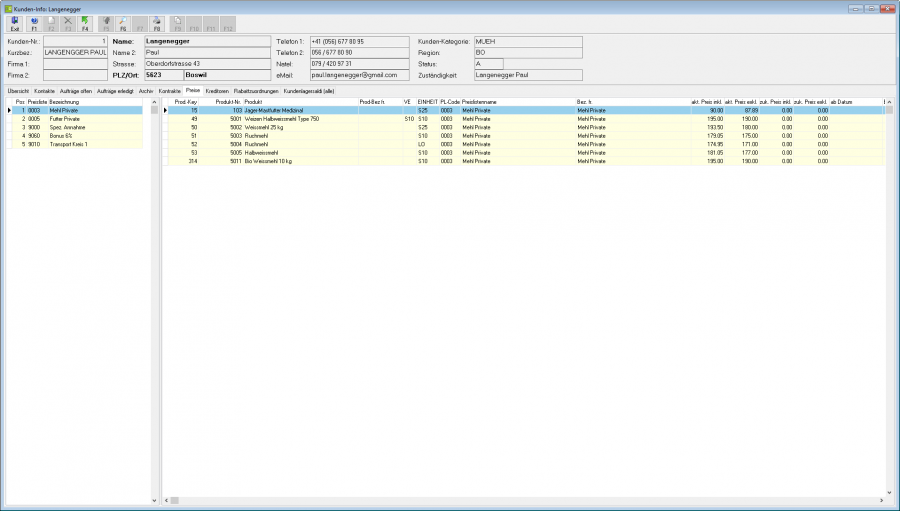
Kundenspezifische Preislisten mit den dazugehörigen Preisen
Kreditoren
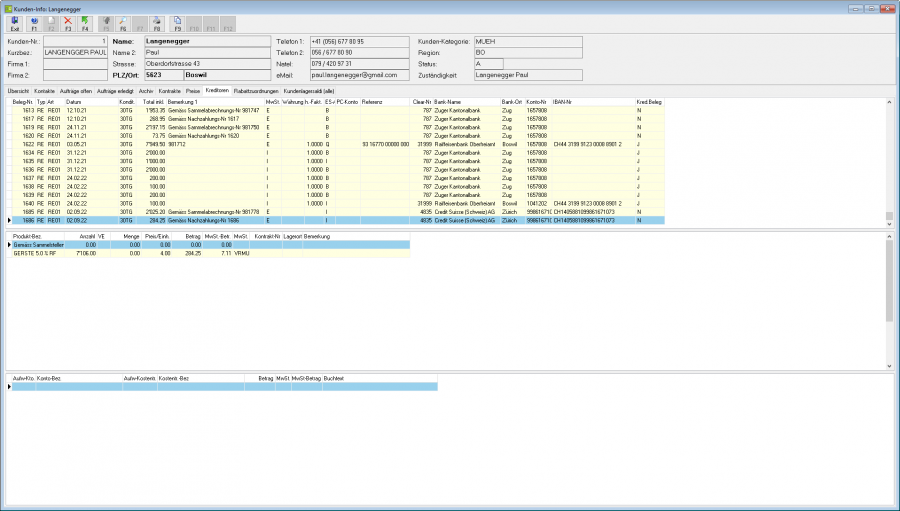
Einkaufs- oder Kreditorenbelege mit Zeilen oder Kontierungsangaben
Rabattzuordnungen
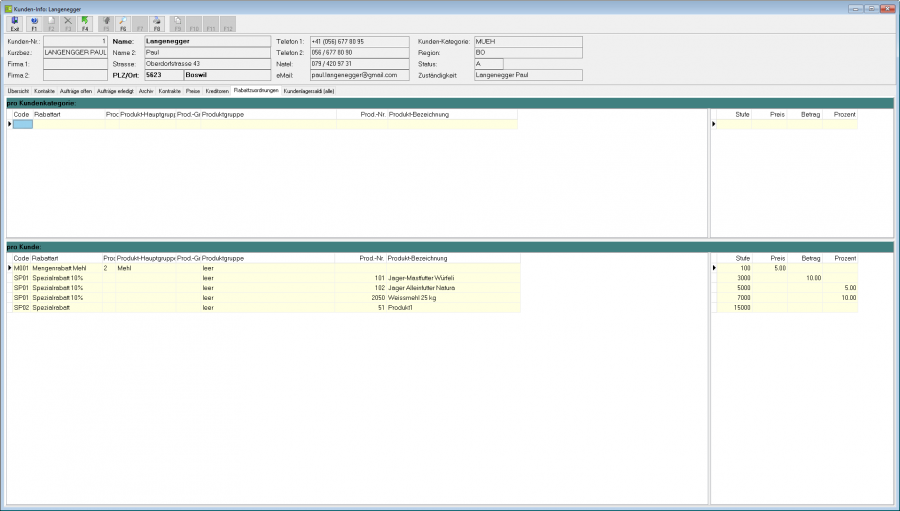
| Pro Kundenkategorie | Rabatte, welche auf Grund der entsprechenden Kunden-Kategorie zugeordnet sind |
|---|---|
| Pro Kunde | Rabatte, welche auf Grund der entsprechenden Kunden-Nr. zugeordnet |
Lieferanten-Info
Aufruf via Kontext-Menu (rechte Maustaste) oder CTRL-I bei Adress- oder Belegverwaltung
Archiv
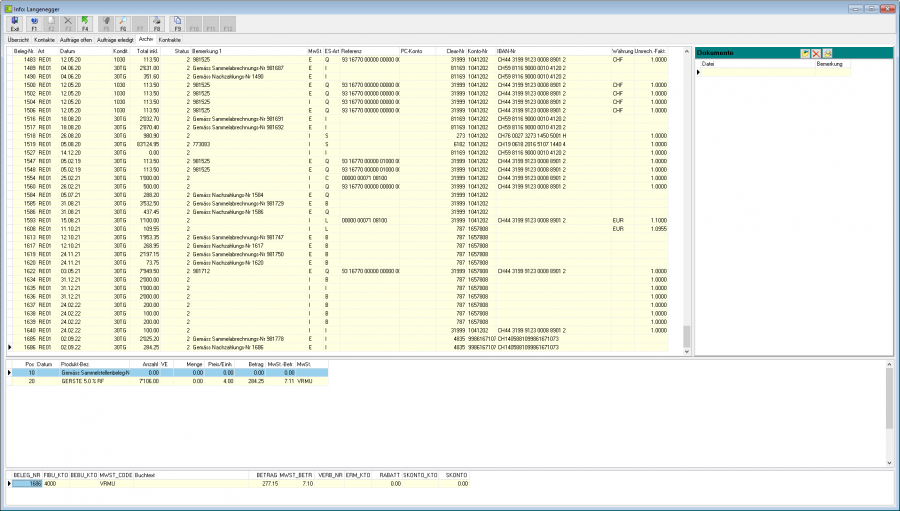
Standardmässig steht die Kundeninfo beim Start immer auf der Seite Archiv. Im Archiv werden alle Einkaufs- und Kreditorenbelege aufgeführt, welche in die Kreditoren (Rechnungen/Gutschriften) oder beim Belegartwechsel ins Archiv verbucht wurden.
| F4 | zu einem anderen Lieferanten wechseln |
|---|---|
| F8 | Beleg mit der markierten Beleg-Nummer wird in der aktuellen Belegart in der Belegverwaltung gedruckt. Das heisst, dass ein in der Belegverwaltung erledigter Beleg immer als Rechnung gedruckt wird (weil das der letzte Zustand des Belegs in der Belegverwaltung ist), egal ob im Archiv die Offerte oder der Lieferschein zu einem erledigten Beleg markiert ist! |
| F9 | Markierter Beleg kann in die Zwischenablage kopiert werden, woraus er in der Belegerfassung mit CTRL-ALT-V als neuer Beleg erstellt werden kann. |
Dokumente
| öffnet das Dokument zur aktuellen Zeile mit dem in Windows zugeordneten Programm |
Übersicht
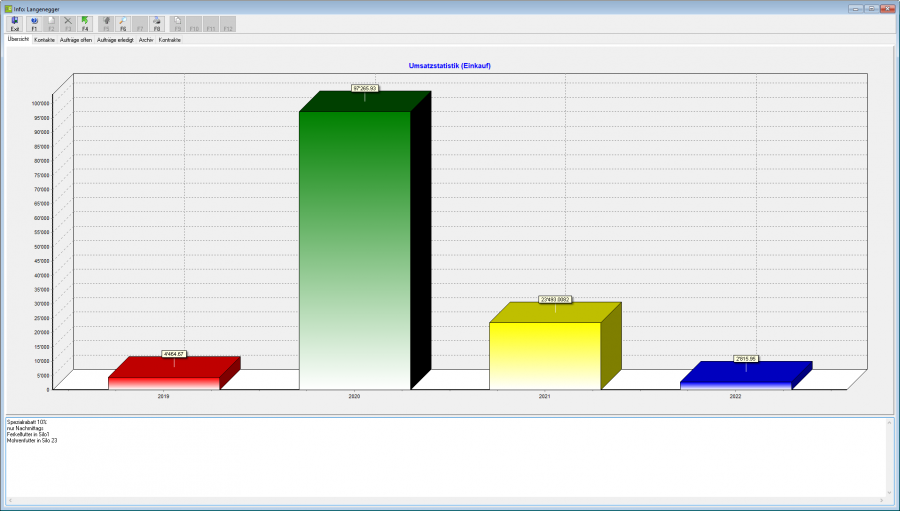
- - Grafische Darstellung der Umsätze der letzten 5 Jahre
- - Interne Bemerkung zu dieser Adresse
Kontakte
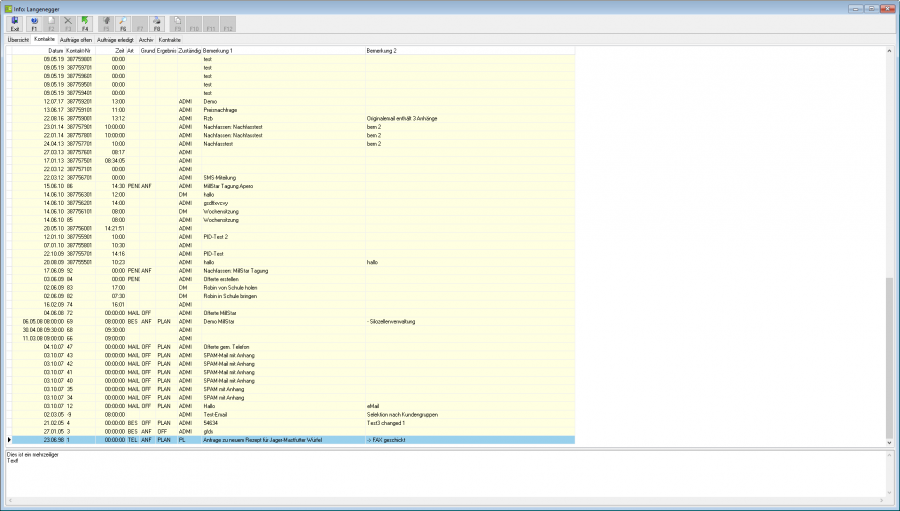
Tätigkeiten, welche auf diese Adresse erfasst wurden
Aufträge offen
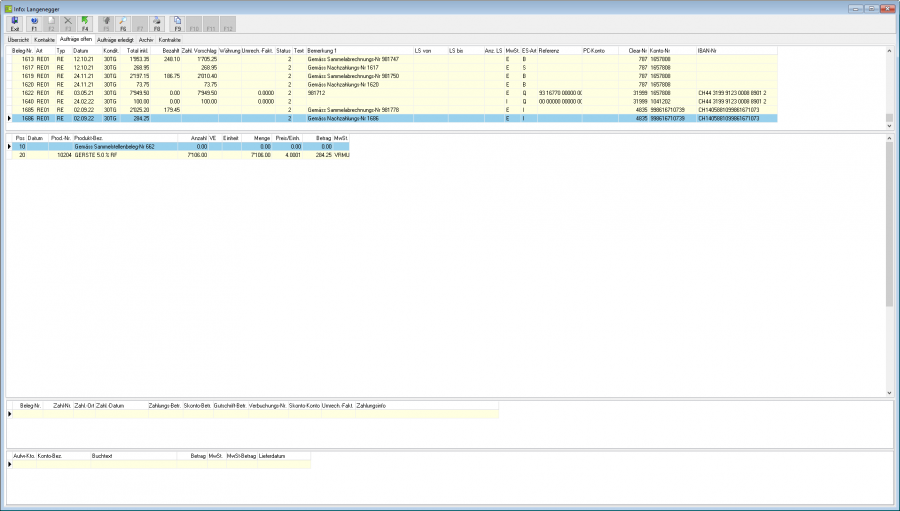
Belege aus der Belegverwaltung, welche noch nicht vollständig erledigt sind (können aber auch schon im Archiv vorhanden sein)
Aufträge erledigt
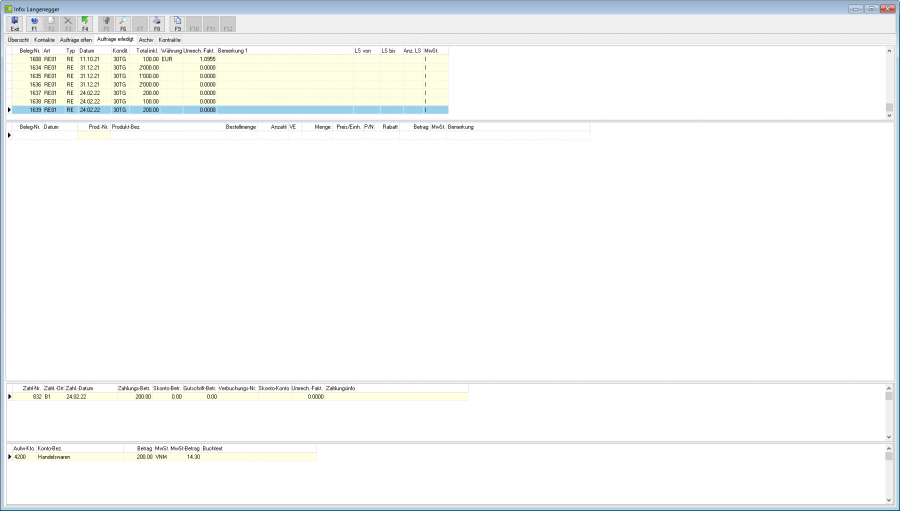
In der Belegverwaltung erledigte Belege mit ihren Zahlungen.
Kontrakte
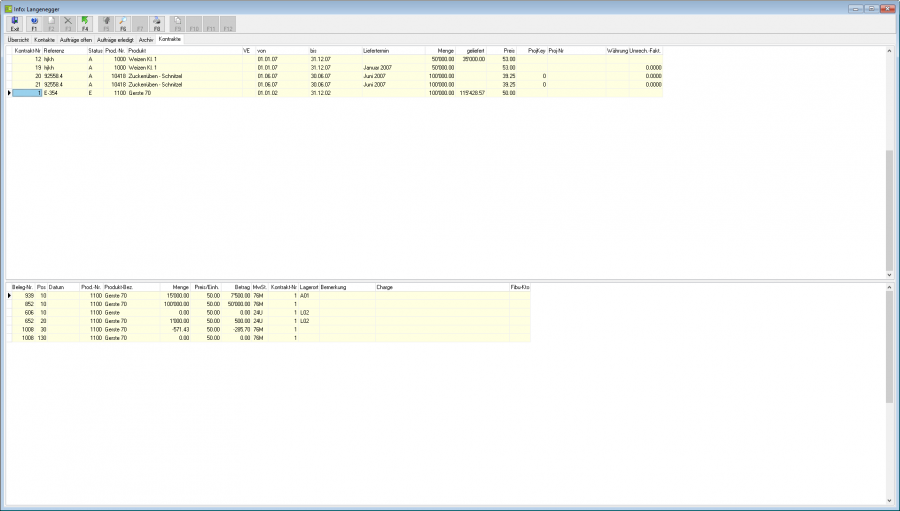
Kontrakte und ihre Details
Produktdaten erfassen
Produkewahl
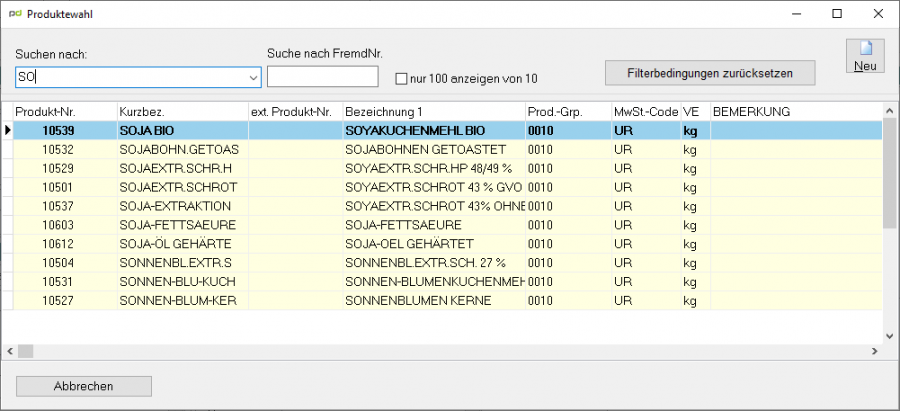
Suchen nach:
| Prod-Nr | Mit der Eingabe der Nummer wird auf das Produkt mit der entsprechenden oder nächst höheren Nummer gesprungen. |
|---|---|
| Kurzbez. | Mit der Eingabe der Kurzbezeichnung wird ein Filter auf alle Pro-dukte mit der entsprechenden Kurzbezeichnung gelegt. |
| Dynamischer Filter | falls diese Checkbox aktiviert ist, werden die Datensätze entsprechend der Eingabe gefiltert. Ansonsten werden die Datensätze bei der Eingabe der Kurzbezeichnung alphabetisch geordnet. |
| Suche nach FremdNr | Hier können die Produkte über die Fremd-Nr gesucht werden. |
Grundangaben
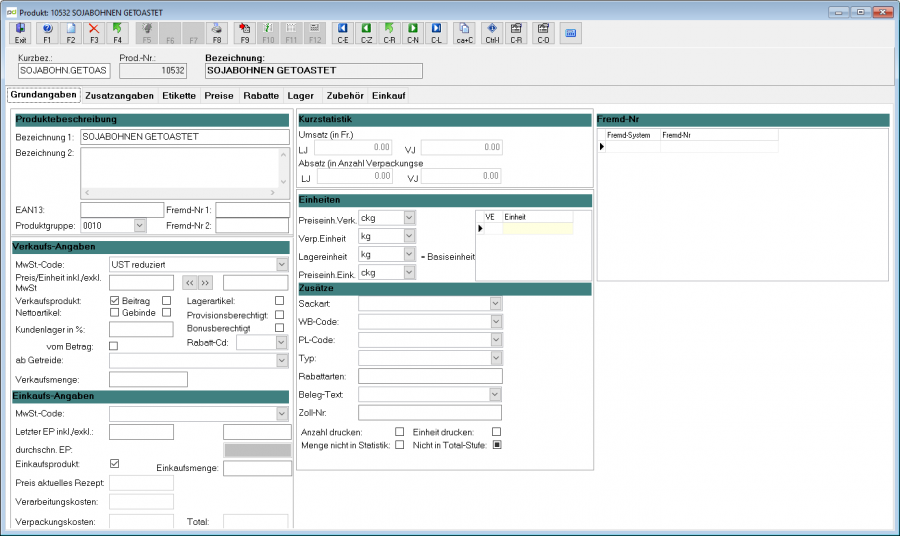
| F2 | Neues Produkt anlegen |
|---|---|
| F3 | Produkt löschen |
| F4 | Produktsuchfunktion aufrufen |
| F8 | Produkteblatt ausgeben |
| F9 | Etikettendefinitionen ab aktuellem Rezept übernehmen |
| F10 | Lagerübersicht aufrufen |
| F11 | ELagerbewegung-Schnellerfassung |
| F12 | Preis inkl./exkl. berechnen |
| CTRL-ALT-I | Produktinfo aufrufen |
| CTRL-ALT-C | Produkt in Zwischenablage kopieren |
| CTRL-ALT-V | Daten aus Zwischenablage auf neues Produkt einfügen |
| CTRL-R | Zugeordnetes Rezept aufrufen |
| CTRL-O | Zugeordnetes Rezept optimieren |
Produktebeschrieb:
| Bezeichnung 1 | Bezeichnung des Produktes |
|---|---|
| Bezeichnung 2 | Beliebig lange Zusatzbeschreibung des Produktes |
| EAN 13 | GS1-Nummer |
| Produktgruppe | Zuordnung für Selektionen und statistische Auswertungen |
| Fremd-Nr. 1 | Alternative Produktnummer (nach dieser kann auch gesucht werden) |
| Fremd-Nr. 2 | Alternative Produktnummer |
Verkaufsangaben:
| MwSt.-Code | Für Verkauf |
|---|---|
| Preis/Einheit | für Sammelstelle ist nur der Preis exklusiv (rechts) relevant |
| Verkaufsprodukt | nur Verkaufsprodukte stehen bei der Belegerfassung zur Auswahl |
| Nettoartikel | Auf Nettoartikeln wird kein Rabatt gewährt |
| Beitrag | Schalter für Verbandsbeiträge, damit diese von den anderen Bearbeitungskosten getrennt werden können |
| Gebinde | Schalter für Gebindesaldo |
| Lagerartikel | Bei Lagerartikeln wird automatisch der Lagersaldo bei je-dem Ein- und Verkauf nachgeführt |
| Provisionsberechtigt | Für Selektionen |
| Bonusberechtigt | Für Selektionen |
| Kundenlager in % | Anteil in % welche am Kundenlager abgezogen werden soll |
| vom Betrag | Falls dieser Schalter aktiviert ist, wird in % vom Betrag (Menge des Kundenlagerabzugs wird anhand des Kundenlagerpreises berechnet), sonst von der Menge abgezogen |
| ab Getreide | pro Produkt kann vordefiniert werden, ab welcher Kundenlagerposition abgebucht werden soll |
| Rabatt-Cd | Kann für die Definition von Bedingungen bei den Rabattarten verwendet werden. |
Einkaufsangaben:
| MwSt-Code | Für Einkauf |
|---|---|
| Letzter EP inkl./exkl. | Dient als Vorgabe für neue Einkäufe auf dieses Produkt, falls kein durchschnittlicher EP vorhanden ist, wird der, letzte EP exkl.’ für die DB1 Berechnung auf den Verkaufsbeleg übernommen (Belege2.DEP) |
| durchschn. EP | Option Lagerverwaltung:
wird bei allen Einkäufen anhand der Formel: ((alter Bestand * alter DEP) + (neuer Einkauf * neuer Preis exkl.))/(alter Bestand + neuer Einkauf) |
| Einkaufsprodukt | nur Einkaufsprodukte stehen bei der Einkaufs-Belegerfassung zur Auswahl |
Einheiten:
| Preiseinheit Verk. | z.B. Preis/100 kg |
|---|---|
| Verpackungs-Einh | Einheit in welcher das Produkt verkauft wird (z.B. 25 kg (Sack) |
| Lagereinheit | Einheit in welcher das Produkt am Lager geführt wird (z.B. (kg) |
| Preiseinheit Eink. | z.B. Preis/100 kg |
In der Tabelle rechts davon, können die erlaubten Einheiten für dieses Produkt eingegeben werden. Ist die Tabelle leer, kann dieses Produkt in allen Einheiten verkauft werden.
Zusätze:
| Sackart | Für Selektionen/Rabattbedingungen |
|---|---|
| WB-Code | Warenbereitstellungscode für Warenbereitstellungsliste |
| PL-Code | Für Selektionen/Rabattbedingungen |
| Typ | Für Selektionen/Rabattbedingungen |
| Rabattarten | Beliebige Zeichenkette für Rabattbedingungen |
| Beleg-Text | Text welcher auf einem Belegpapier gedruckt werden soll, wenn mind. ein Produkt mit diesem Text vorhanden ist (z.B. für Bio-Produkte) |
| Zoll-Nr. | Zolltarifnummer |
| Anzahl drucken | Mit diesem Schalter kann definiert werden, ob für dieses Produkt die Anzahl Verkaufseinheiten auf dem Beleg ge-druckt werden soll |
| Einheit drucken | Mit diesem Schalter kann definiert werden, ob die Einheit auf dem Beleg gedruckt werden soll |
| Menge nicht in Statistik | Mit diesem Schalter kann die Verbuchung der Menge in die Statistik unterdrückt werden |
| Nicht in Total-Stufe | mit diesem Schalter kann ein Produkt für die Ermittlung der Rabattstufe bei Rabatten, welche auf allen Belegzeilen basieren, ausgeschlossen werden |
Zusatzangaben
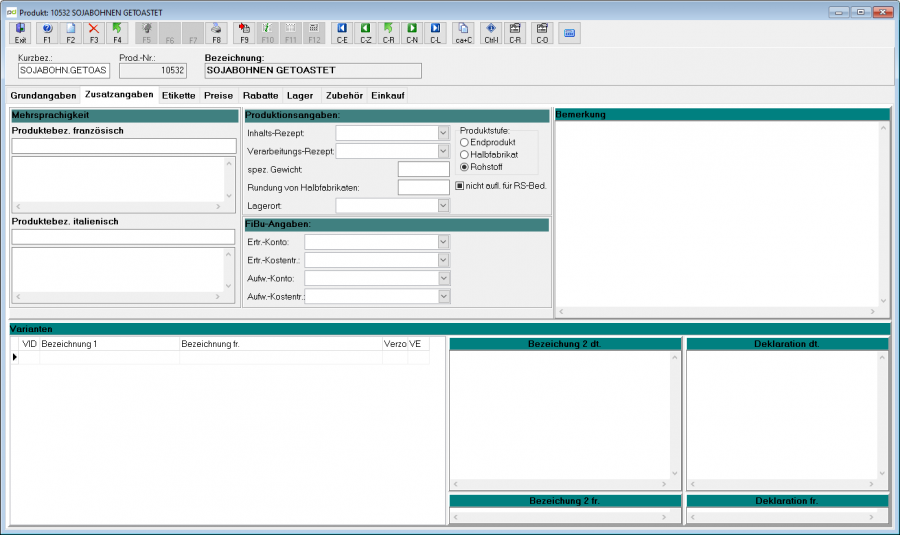
Mehrsprachigkeit:
Bezeichnung 1 und 2 für französisch oder italienisch, wird durch Sprachcode des Kunden gesteuert.
Produktionsangaben: (Option Produktion)
| Inhalts-Rezept | Zuweisung des entsprechenden Rezeptes |
|---|---|
| Verarbeitungs-Rezept | Zuweisung eines Verarbeitungsrezeptes für die VP-Kalkulation |
| spez. Gewicht | kg/l für die Silozellenverwaltung |
| Rundung von Halbfabrikaten | Angabe auf wie viel g in der Rezeptverwaltung bei der automatischen Rundung gerundet werden soll |
| Lagerort | Zuweisung einer Silozelle, dient als Vorgabe für die Produktionsverbuchung |
| Produktstufe | Damit ein Produkt als Komponente in der Rezeptverwaltung verwendet werden kann, muss als Produktstufe Halbfabrikat oder Rohstoff gewählt werden. (Bei einem Halbfabrikat muss dann auch ein Inhalts-Rezept definiert sein). |
Fibu-Angaben:
Ertrags- (Debitorenbelege) oder Aufwandkonto (Kreditorenbelege)
Ertrags- (Debitorenbelege) oder Aufwandkostenträger (Kreditorenbelege)
Varianten:
| VID | Varianten-ID, dient zur Auswahl der Variante auf der Belegzeile |
|---|---|
| Bezeichnung 1 | Bezeichnung der Variante |
| Bezeichnung 2 | beliebig langer Zusatztext für die Variante |
| Deklaration | weiterer Zusatztext für die Variante |
Etikette: (Option Etikettiersystem)
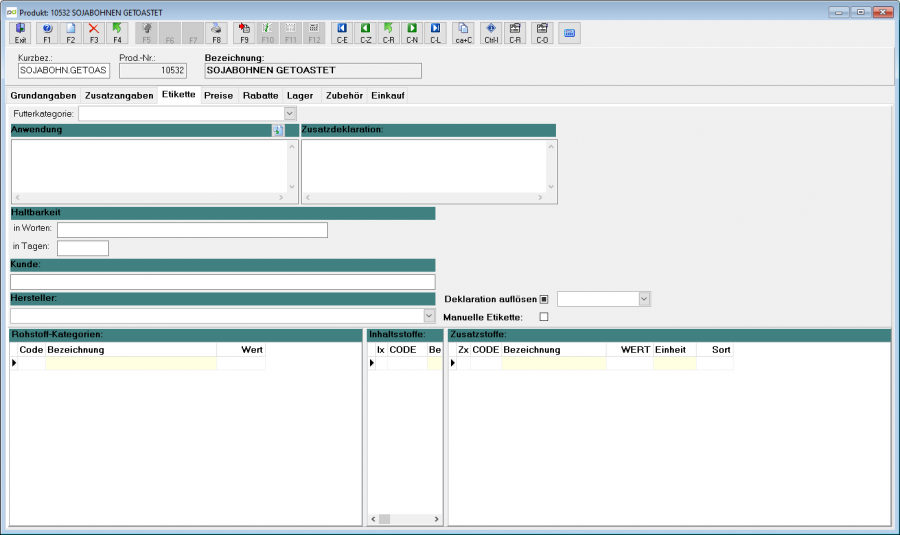
| F9 | Etikettendaten werden ab aktuellem Rezept neu ermittelt |
|---|---|
| Futterkategorie | Falls Anwendung und Haltbarkeit nicht beim Produkt definiert werden, werden diese Daten von der Futterkategorie auf die Etikette übernommen. Die Futterkategorie bestimmt auch das Layout der Etikette. |
| Anwendung | Freier Text |
| Zusatzdeklaration | gewisse Säuren müssen explizit deklariert werden |
| Haltbarkeit in Worten | z.B. 6 Monate |
| Haltbarkeit in Tagen | Dient zur Berechnung des Mindesthaltbarkeitsdatum. Wird auf Etikette nur gedruckt, wenn Haltbarkeit in Worten leer ist. |
| Kunde | Bei Kundenmischungen kann der Kunde schon hinterlegt werden |
| Hersteller | Herstellerangabe |
| Manuelle Etikette | Falls dieser Schalter aktiviert ist, werden bei einem Etikettenexport die folgenden Werte nicht angepasst: |
| Rohstoff-Kategorien | Entsprechend der Zusammensetzung des Futters werden die Rohstoff-Kategorien in aufsteigender Reihenfolge angezeigt. Die Werte können manuell übersteuert werden |
| Inhaltsstoffe | Aufgrund der Etikettendefinition bei der Futterkategorie, werden hier die Gehalte pro Inhaltsgruppe aufsteigend angezeigt. Die Werte können manuell übersteuert werden. |
| Zusatzstoffe | Aufgrund der Etikettendefinition bei der Futterkategorie, werden hier die Gehalte pro Zusatzgruppe aufsteigend angezeigt. Die Werte können manuell übersteuert werden |
| Sort | Damit die Nährstoffe innerhalb einer Gruppe nicht nach dem Wert sortiert werden, kann hier die gewünschte Sortierung festgelegt werden. Dabei werden die Nährstoffe beim Etikettendruck innerhalb einer Gruppe (z.B. I1) absteigend nach den Kriterien Sort, Wert angedruckt |
Preise
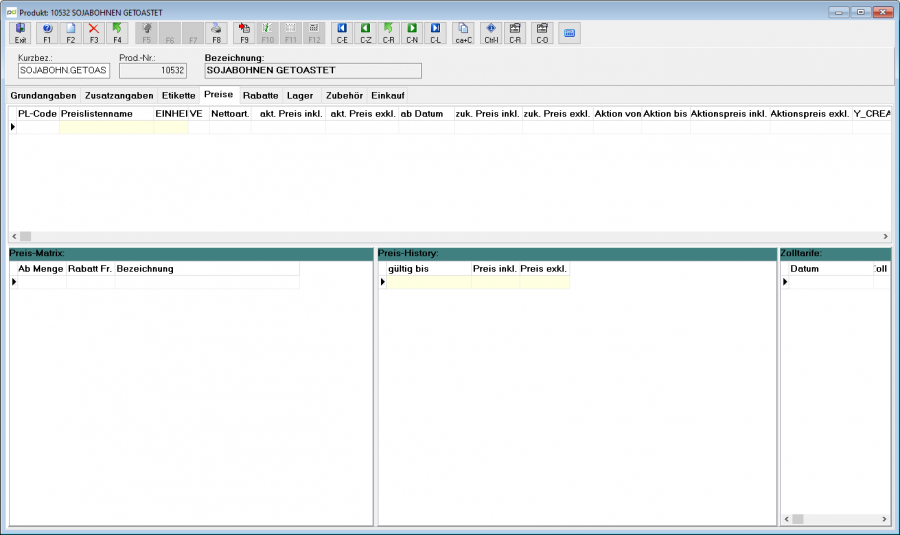
| F12 | Preis inkl. berechnen wenn Spalte Preis exkl. aktiviert ist
Preis exkl. berechnen wenn Spalte Preis inkl. aktiviert ist |
|---|
Auf dieser Seite können die Preise auf den verschiedenen Preislisten verwaltet werden. Die zukünftigen Preise können mit einem ‚ab Datum’ versehen werden.
Belege mit einem Lieferdatum (oder Belegdatum, wenn Lieferdatum nicht definiert) grösser oder gleich dem ‚ab Datum’ holen den zukünftigen Preis!
Preis-Matrix
In der Preis-Matrix können pro Preisliste Preisab- oder -zuschläge ab einer gewissen Anzahl definiert werden.
Diese Zu-/Abschläge wirken direkt auf den Preis und können nicht offen ausgewiesen werden.
Zolltarife
In dieser Tabelle können die Zolltarife für ein best. Datum erfasst werden. Bei Kontrakten, welche der Zolländerung unterliegen, wird die Zolldifferenz zwischen Kontraktdatum und Lieferdatum ermittelt und entsprechend verrechnet.
Rabatte
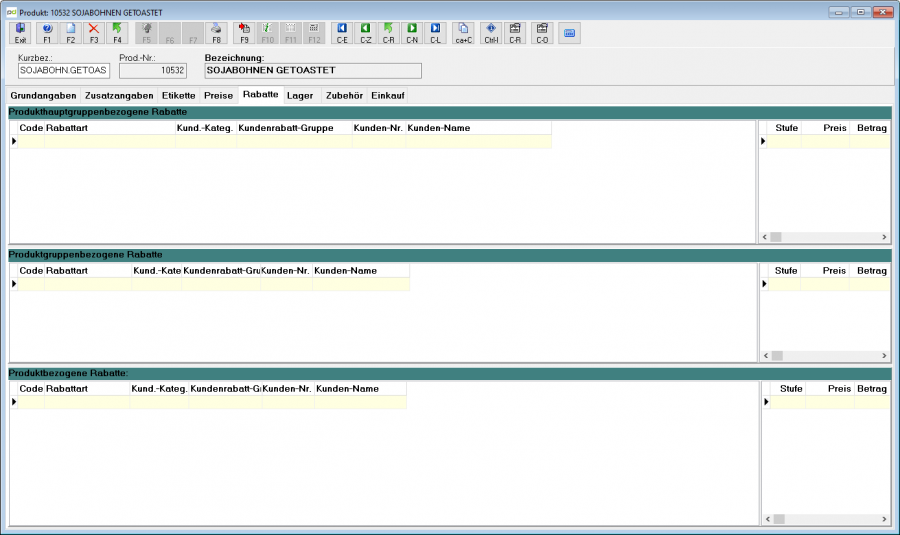
In dieser Ansicht werden die Rabattzuordnungen und ihre Abstufungen angezeigt. Dabei wird zwischen den Produkthauptgruppen-, den Produktgruppen- und den Produktbezogenen Zuordnungen unterschieden.
Die zusätzlichen Bedingungen pro Rabattart werden bei dieser Anzeige nicht berücksichtigt!
Lager (Option Lagerverwaltung)
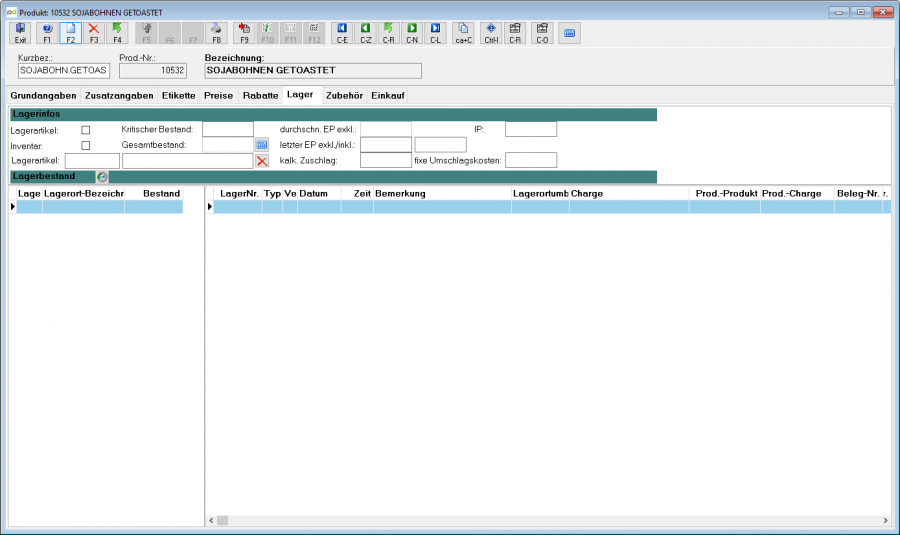
| Lagerartikel | Für alle Produkte, bei welchen der Lagerbestand geführt wer-den soll, muss der Schalter Lagerartikel aktiviert sein. |
|---|---|
| Inventar | Artikel, bei welchen nur das Inventar aber keine Lagerbuchungen geführt werden sollen, müssen den Schalter Inventar gesetzt haben. (Bei Lagerartikeln ist dieser Schalter ohne Bedeutung). In der Tabelle Lagerbestand müssen mit F2 noch die benötigten Lagerorte für das Inventar erfasst werden. |
| Lagerartikel | Falls die Lagerbuchungen dieses Produktes auf ein anderes Produkt gebucht werden sollen, kann hier der entsprechende Lagerartikel gewählt werden. |
| Kritischer Bestand | Falls dieser Bestand unterschritten wird, erscheint das Produkt auf der Auswertung „Kritischer Bestand“ |
| Durchschn. EP | Bei jeder Lagereinbuchung wird der durchschnittliche Einstandspreis neu gerechnet = (alte Menge * alter EP + neue Lagereinbuchung * neuer EP) / (alte Menge + neue Lagereinbuchung) |
| Gesamtbestand | Aktuell verbuchter Lagerbestand aller Lagerorte |
| Letzter EP | Wird das Produkt über den Einkauf gebucht, wird hier der letzte Einkaufspreis angezeigt. |
| IP | Inventar-Preis, kann für die Bewertung des Inventars verwendet werden. |
| kalk. Zuschlag | Wird bei der Berechnung des durchschnittlichen EP dazugerechnet |
| fixe Umschlagskosten | Wird bei der Berechnung des durchschnittlichen EP dazugerechnet |
| F10 | Aufruf der Lagerschnellerfassung |
|---|---|
| F11 | Aufruf der Lagerübersicht mit allen prov. Ein- und Ausgängen |
Lagerbewegung:
| Typ | A = Ausgang E = Eingang |
|---|---|
| Verbuchungs-Status | L = nicht saldowirksame Bewegung (z.B. Bestellung) G = saldowirksame Bewegung (geliefert) |
Typ
Zubehör
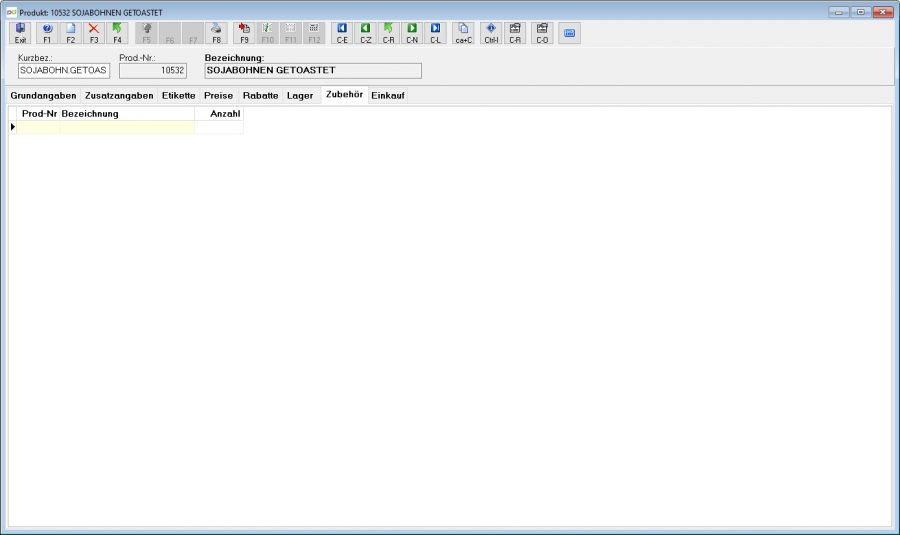
Sollen zu einem Verkaufsprodukt automatisch noch weitere Produkte bei der Belegerfassung erstellt werden, können diese hier erfasst werden.
Rohstoffdaten erfassen
Rohstoffsuchfunktion
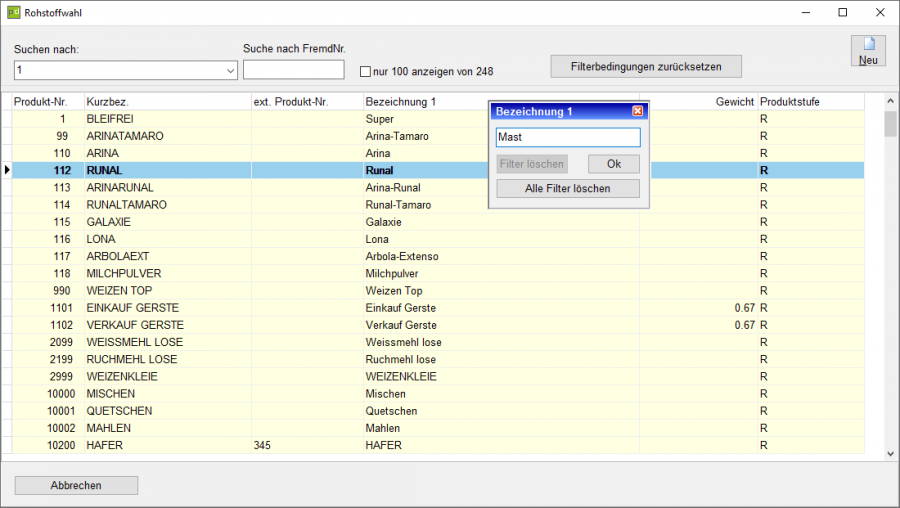
Suchen nach:
| Prod-Nr | Mit der Eingabe der Nummer wird auf das Produkt mit der entsprechenden oder nächst höheren Nummer gesprungen |
|---|---|
| Kurzbez | Mit der Eingabe der Kurzbezeichnung wird ein Filter auf alle Produkte mit der entsprechenden Kurzbezeichnung gelegt |
| Suche nach FremdNr | Hier können die Produkte über die Fremd-Nr gesucht werden. |
nur 100 anzeigen: Damit bei sehr grossen Produktestämmen nicht immer alle Produkte in der Suchfunktion angezeigt werden, kann mit diesem Schalter die Anzahl der gezeigten Produkte auf 100 eingeschränkt werden. Dabei werden bei einer Suche nach Produkt-Nr nur die nächsten 100 Produkte ab dieser Nummer angezeigt. Bei einer Suche nach Kurzbez. werden die ersten 100 Produkte, welche diesem Suchkriterium entsprechen angezeigt.
Die Eingabe auf diesem Schalter wird gespeichert, so dass beim nächsten Aufruf der Suchfunktion die Einstellung erhalten bleibt.
Nach dem Inhalt aller andern Spalten kann durch Maus-Links-Click auf die Spaltenüberschrift ein Filterdialog geöffnet werden.
Beim erfassten Suchbegriff handelt es sich um einen Teilschlüssel, welcher an irgendeiner Stelle im entsprechenden Feld vorkommen muss. Die Gross/Kleinschreibung wird dabei nicht berücksichtigt.
Soll der gesuchte Wert mit dem Suchbegriff beginnen, muss der Suchbegriff mit einem „%“ abgeschlossen werden (z.B. Suchbegriff „Jage%“ bei Bezeichnung 1 bringt alle Produkte, dessen Bezeichnung mit „Jage“ beginnen, während der Suchbegriff „Jage“ ohne abschliessendes %-Zeichen alle Produkte bringt, welche an irgendeiner Stelle in der Bezeichnung die Zeichenfolge „jage“ haben).
Filter bei mehreren Spalten werden kombiniert. Bei jeder Spalte, für welche ein Filter definiert wurde, wird die Spaltenüberschrift blau markiert.
Die Filter aller Spalten können mit dem Knopf „Filterbedingungen zurücksetzen“ gelöscht werden.
Grundangaben
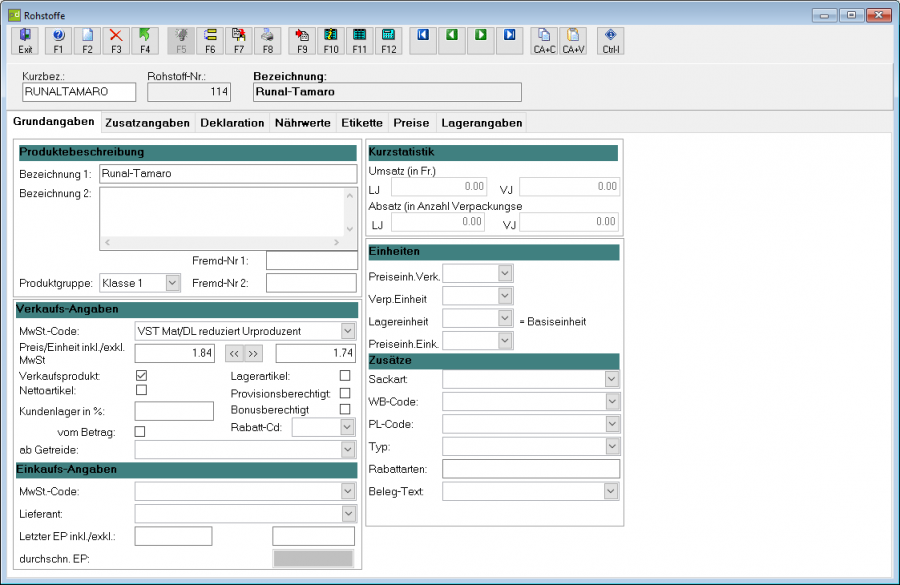
In dieser Maske können die benötigten Rohstoffe erfasst werden.
| F1 | Hilfe aufrufen |
|---|---|
| F2 | Neuen Rohstoff anlegen |
| F3 | Rohstoff löschen |
| F4 | Rohstoffsuchfunktion aufrufen |
| F6 | Rohstoff-Nummer ändern
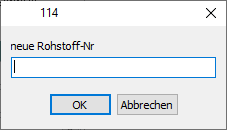 |
| F7 | Daten von anderem Rohstoff übernehmen
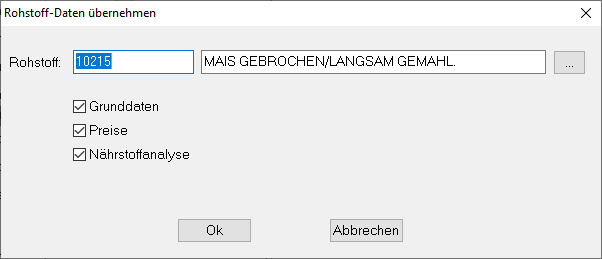 |
| F8 | Rohstoffblatt ausgeben |
| F10 | Lagerübersicht |
| F11 | Lagerbewegung-Schnellerfassung |
| Kurzbez. | Dient als Suchbegriff, max. 15 Stellen, sollte nie mit einer Ziffer beginnen |
|---|---|
| Rohstoff-Nr. | kann mit F6 geändert werden |
Produktbeschreibung:
| Bezeichnung 1 | Bezeichnung des Rohstoffs |
|---|---|
| Bezeichnung 2 | beliebig lange Zusatzbeschreibung zum Rohstoff |
| Produktgruppe | jedem Rohstoff kann Produktgruppe zugeordnet werden. |
| Fremd-Nr. 1 | Referenz zu Fremdsystem 1 |
| Fremd-Nr. 2 | Referenz zu Fremdsystem 2 |
Verkaufsangaben:
Diese Angaben werden nur benötigt, wenn das Verkaufssystem vorhanden ist.
| MwSt.-Code | Umsatzsteuercode |
|---|---|
| VP inkl. | Verkaufspreis inkl. |
| VP exkl. | Verkaufspreis exkl. |
| Verkaufsprodukt | nur Verkaufsprodukte stehen bei der Belegerfassung zur Auswahl |
| Nettoartikel | auf Nettoartikeln wird kein Rabatt gewährt |
| Lagerartikel | bei Lagerartikeln wird automatisch der Lagersaldo bei jedem Ein- und Verkauf nachgeführt |
| Provisionsberechtigt | für Selektionen |
| Bonusberechtigt | für Selektionen |
| Kundenlager in % | Anteil in % welche am Kundenlager abgezogen werden soll |
| vom Betrag | falls dieser Schalter aktiviert ist, wird in % vom Betrag (Menge des Kundenlagerabzugs wird anhand des Kundenlagerpreises berechnet), sonst von der Menge abgezogen |
| ab Getreide | pro Produkt kann vordefiniert werden, ab welcher Kundenlagerposition abgebucht werden soll |
Einkaufs-Angaben: Diese Angaben werden nur benötig, wenn das Einkaufssystem vorhanden ist.
| MwSt. | Vorsteuercode |
|---|---|
| Lieferant | Hauptlieferant kann gewählt werden |
| Einkaufspreis | letzter EP inkl. / exkl. |
| Durchschn. EP: | durchschnittlicher EP |
Einheiten:
| Preiseinheit Verk. | z.B. Preis / 100 kg |
|---|---|
| Verpackungs-Einh. | Einheit in welcher das Produkt verkauft wird (z.B. 25 kg Sack) |
| Lagereinheit | Einheit in welcher das Produkt am Lager geführt wird (z.B. Kg) |
| Preiseinheit Eink. | Z.B. Preis / 100 kg (wird für Rezeptberechnung benötigt) |
Zusatzangaben
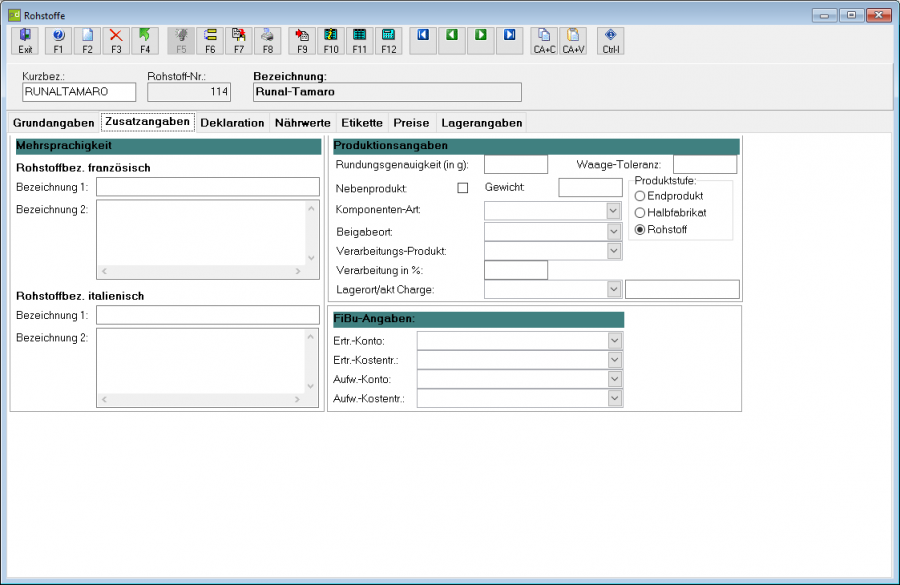
Mehrsprachigkeit:
Bezeichnung 1 und 2 für französisch oder italienisch, wird durch Sprachcode des Kunden gesteuert
Produktionsangaben:
| Rundungsgenauigkeit in g | dient zur automatischen Rundung der Rezepte |
|---|---|
| Waage-Toleranz | Parameter für Mühlensteuerung |
| Nebenprodukt | Nebenprodukte werden beim Übertrag von der Rezeptoptimierung auf ein Testrezept nicht mitgenommen |
| Komponentenart | kann für den Export in eine Mühlensteuerung verwendet werden |
| Beigabeort | kann für den Export in eine Mühlensteuerung verwendet werden |
| Produktstufe | damit ein Produkt als Komponente in der Rezeptverwaltung verwendet werden kann, muss als Produktstufe Halbfabrikat oder Rohstoff gewählt werden. (Bei einem Halbfabrikat muss dann auch ein Inhalts-Rezept definiert sein). |
| Verarbeitungs-Produkt | für den Lieferschein Export nach Bison kann pro Rohstoff ein Verarbeitungsprodukt (z.B. Mahlen / Quetschen) definiert werden;
im Weiteren wird der Preis dieses Produktes für die Kalkulation der Verarbeitungskosten des Rezeptes verwendet |
| Verarbeitung in % | hier kann der Prozentsatz definiert werden, mit welchem das Verarbeitungsprodukt auf dem Lieferschein Export gerechnet werden soll (bei 70% und 300 kg Rohstoff wird Verarbeitungsprodukt mit 210 kg gerechnet);
wird im Weiteren auch für die Kalkulation der Verarbeitungskosten verwendet. |
| Lagerort / Charge | dient als Vorgabe für die Produktionsverbuchung |
Fibu-Angaben:
| Ertr.-Konto | Fibu-Konto bei Debitorenbelegen |
|---|---|
| Ertr.-Kostentr. | Fibu-Kostenträger bei Debitorenbelegen |
| Aufw.-Konto | Fibu-Konto bei Kreditorenbelegen oder wenn Verkaufszeile als Aufwand definiert ist |
| Aufw.-Kostentr. | Fibu-Kostenträger bei Kreditorenbelegen oder wenn Verkaufszeile als Aufwand definiert ist |
Deklaration
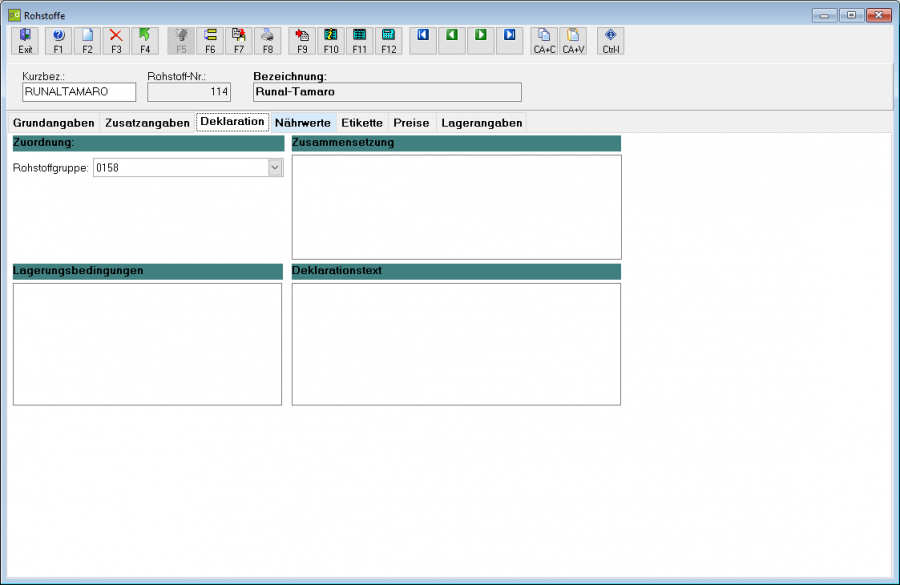
| Rohstoffgruppe | dient für die Berechnung der Zusammensetzung eines Rezeptes |
|---|---|
| Lagerungsbedingungen | Memofeld für interne Bemerkungen |
| Zusammensetzung | Memofeld für interne Bemerkungen |
| Deklarationstext | dieser Text wird beim Etikettenexport pro Rohstoff auf den Deklarationstext für die Etikette übernommen |
Nährwerte
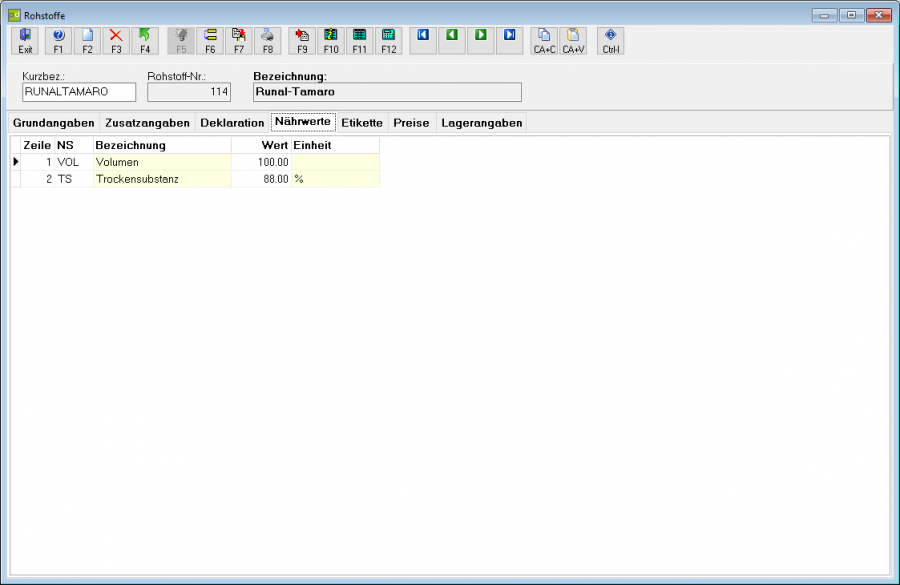
| F9 | Übernahme aller im Nährstoffstamm definierten Nährstoffe und der dort definierten Reihenfolge |
|---|---|
| F12 | Alle Nährwerte mit einem best. Faktor multiplizieren (kann für die Anpassung an einen andern TS-Gehalt verwendet werden) |
Etikette
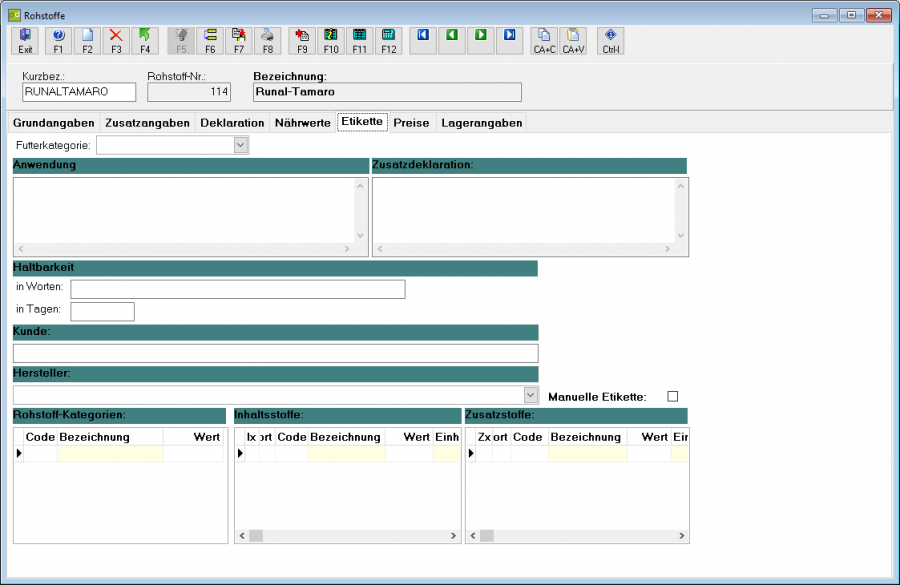
| Futterkategorie | Falls Anwendung und Haltbarkeit nicht beim Produkt definiert werden, werden diese Daten von der Futterkategorie auf die Etikette übernommen. Die Futterkategorie bestimmt auch das Layout, sowie die Inhalts- und Zusatzstoffe der Etikette. |
|---|---|
| Anwendung | freier Text |
| Zusatzdeklaration | Gewisse Säuren müssen explizit deklariert werden |
| Haltbarkeit in Worten | z.B. 6 Monate |
| Haltbarkeit in Tagen | Dient zur Berechnung des MHD (mindestens Haltbar Datum). Wird auf Etikette nur gedruckt, wenn Haltbarkeit in Worten leer ist. |
| Kunde | bei Kundenmischungen kann der Kunde schon hinterlegt werden |
| Hersteller | Herstellerangabe |
| Manuelle Etikette | falls dieser Schalter aktiviert ist, werden bei einem Etikettenexport die Zusammensetzung, sowie die Inhalts- und Zusatzstoffe nicht angepasst |
| Rohstoff-Kategorien | Entsprechend der Zusammensetzung des Futters werden die Rohstoff-Kategorien in aufsteigender Reihenfolge angezeigt. Die Werte können manuell überschrieben werden. |
| Inhaltsstoffe | Aufgrund der Etikettendefinition bei der Futterkategorie, werden hier die Gehalte pro Inhaltsgruppe aufsteigend angezeigt. Mit Doppelklick auf eine Zeile, kann diese als manuell (=rot) gekennzeichnet werden. Bei einem Export werden diese Werte nicht überschrieben. |
| Zusatzstoffe | Aufgrund der Etikettendefinition bei der Futterkategorie, werden hier die Gehalte pro Zusatzgruppe aufsteigend angezeigt. Mit Doppelklick auf eine Zeile, kann diese als manuell (=rot) gekennzeichnet werden. Bei einem Export werden diese Werte nicht überschrieben. |
| Sort. | Damit die Nährstoffe innerhalb einer Gruppe nicht nach dem Wert sortiert werden, kann hier die gewünschte Sortierung festgelegt werden. Dabei werden die Nährstoffe beim Etikettendruck innerhalb einer Gruppe (z.B. I1) absteigend nach den Kriterien Sort, Wert angedruckt. |
Preise
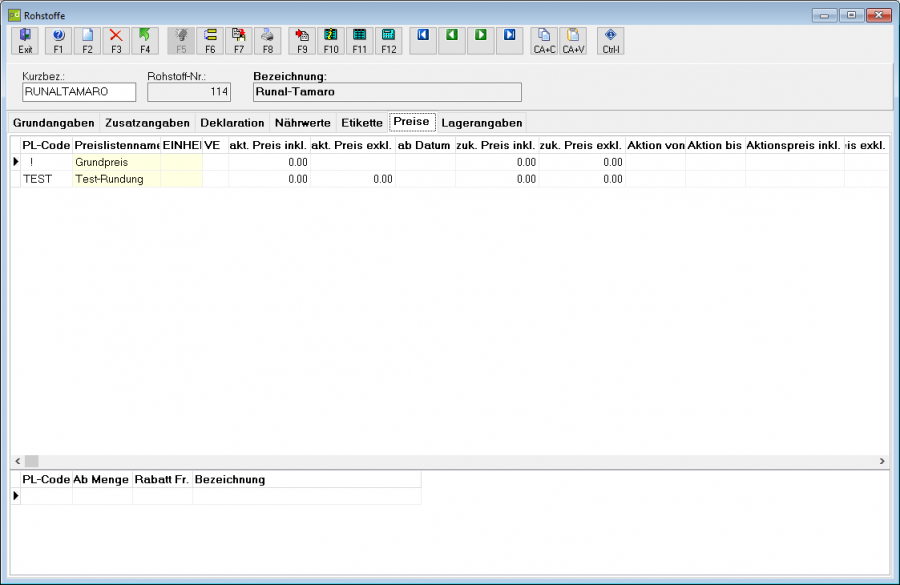
Auf dieser Seite können die Preise auf den verschiedenen Preislisten verwaltet werden. Die zukünftigen Preise können mit einem ‚ab Datum’ versehen werden.
Belege mit einem Lieferdatum (oder Belegdatum, wenn Lieferdatum nicht definiert) grösser oder gleich dem ‚ab Datum’ holen die zukünftigen Preise!
Preis-Matrix
In der Preis-Matrix können pro Preisliste Preisab- oder -zuschläge ab einer gewissen Anzahl definiert werden.
Diese Zu/Abschläge wirken direkt auf den Preis und können nicht offen ausgewiesen werden.
Lagerangaben
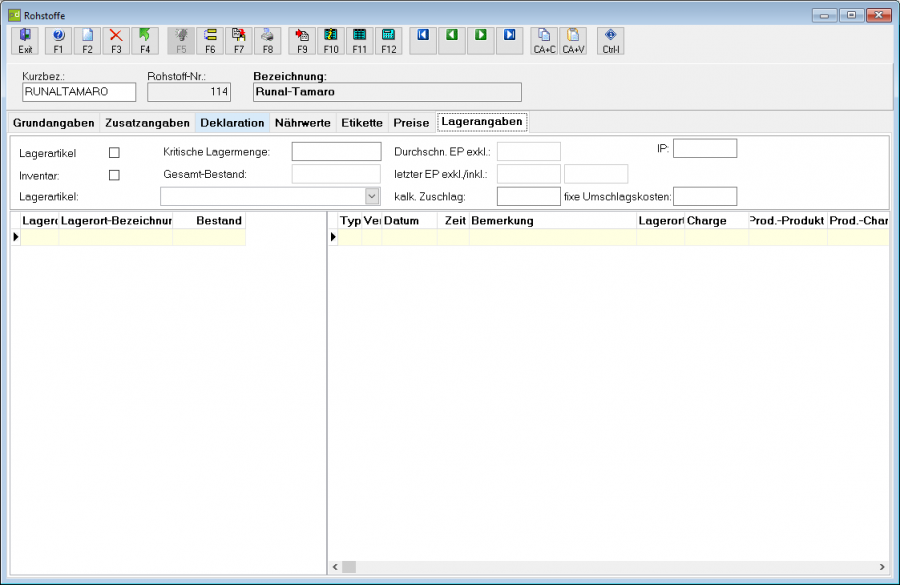
| Lagerartikel | Falls ein Rohstoff als Lagerartikel definiert ist, wird bei der Produktionsverbuchung der Lagerausgang automatisch gebucht. Lagereingänge werden über das Einkaufssystem, die Sammelstelle oder über manuelle Lagerbuchungen erfasst. |
|---|---|
| Inventar | Inventar-Artikel werden für die Inventarerfassung auch berücksichtigt, ohne dass sie zwingend Lagerartikel sein müssen. |
Nährstoff-Analysen erfassen
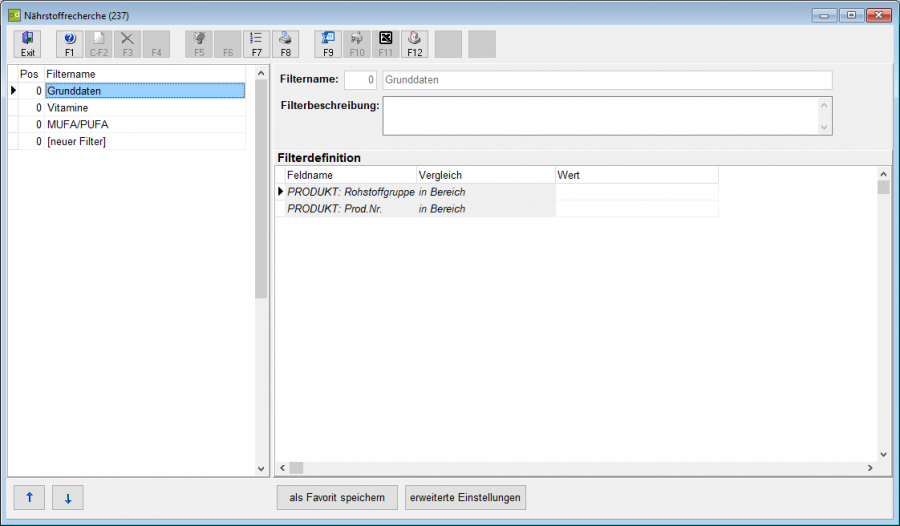
Mit dieser Funktion können die Rohstoffe beliebig gefiltert, sortiert und in gewünschter Form gedruckt oder in eine Schnittstellendatei gespeichert werden.
Im Weiteren können unter dem Suchergebnis (F9) die gewünschten Nährstoffwerte erfasst werden.
In der Liste links werden alle bereits erstellten Filter angezeigt. Wählen Sie mit der Maus den gewünschten Filter. In den Filterdefinitionen rechts können Sie die Werte der einzelnen Zeilen ändern, um die gewünschten Rohstoffe zu selektionieren.
Benutzer mit Administrationsrechten können mit „erweiterte Einstellungen“ die Struktur bestehender Filter anpassen, bestehende Filter löschen oder neue Filter erstellen.
Standardeinstellungen
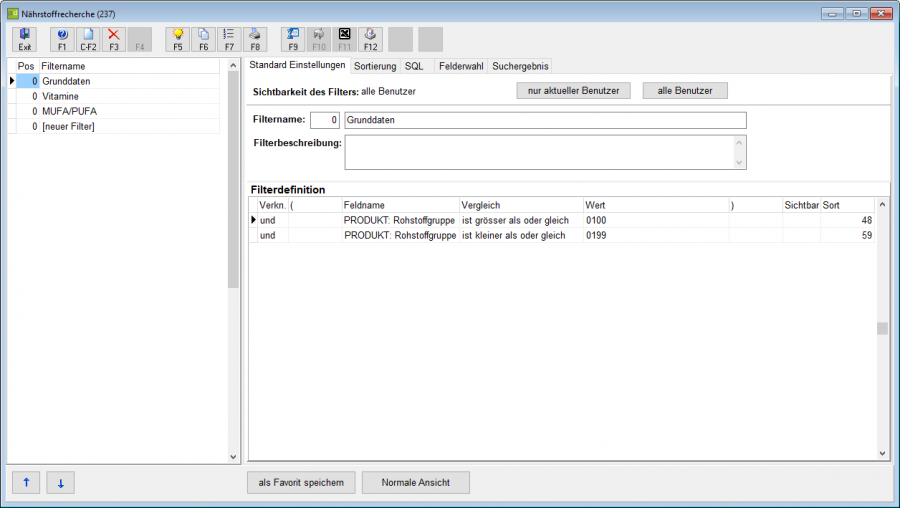
| F8 | Ausdruck |
|---|---|
| F9 | zwischen Suchergebnis und Filter wechseln |
Die Sichtbarkeit des Filters kann mit den Knöpfen „nur aktueller Benutzer“ oder „alle Benutzer“ eingestellt werden.
Filterauswahl
| F2 | neuen Filter anlegen |
|---|---|
| F3 | aktuellen Filter löschen |
| F6 | aktuellen Filter kopieren |
| F7 | alle Filter in 10er Schritten neu nummerieren |
| Filter um eine Position nach oben schieben | |
| Filter um eine Position nach unten schieben |
Filterdefinition
| F2 | neue Filterzeile anlegen |
|---|---|
| F3 | aktuelle Filterzeile löschen |
| F5 | Auswahl auf Feld Wert |
| Verkn. | Verknüpfungstyp (und/oder) |
|---|---|
| ( | sollen mehrere Filterzeilen mit „oder“ verknüpft werden, so muss bei der ersten dieser Zeile eine „(“ gesetzt werden |
| Feldname | kann mit Maus ausgewählt werden |
| Vergleich | kann mit Maus ausgewählt werden |
| Wert | Eingabe mit Tastatur oder Auswahl mit F5 |
| ) | bei der letzten Zeile einer oder-Verknüpfung muss eine „)“ gesetzt werden |
| Sichtbar | J/N: falls eine Zeile in der normalen Ansicht nicht angezeigt werden soll, kann hier ein „N“ eingegeben werden. |
Sortierung
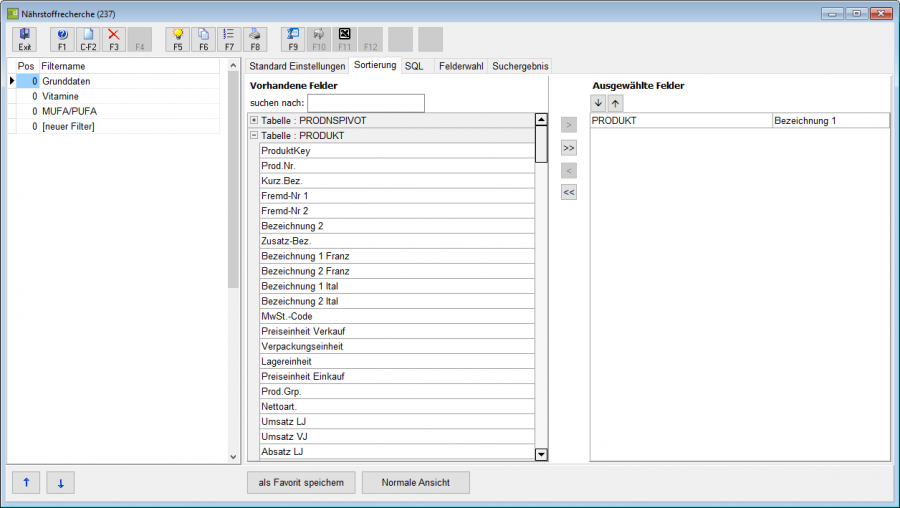
Auf der Seite Sortierung können Sie für Auswertungen, welche nicht explizit eine best. Sortierung voraussetzen, die Reihenfolge der Darstellung der selektionierten Datensätze bestimmen, in dem Sie die Felder nach denen sortiert werden soll auswählen.
SQL
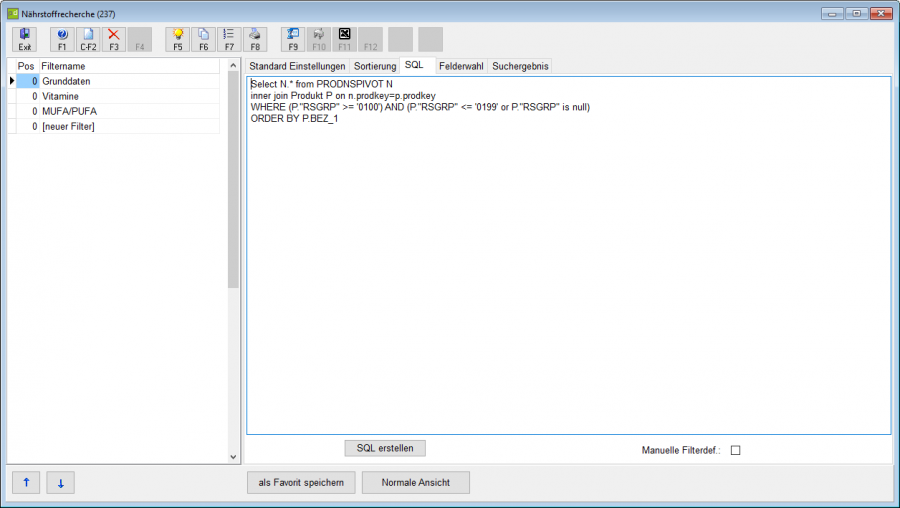
Auf dieser Seite kann der generierte SQL-Befehl, mit welchem die Datenbank abgefragt wird, eingesehen werden.
Manuelle Filterdefinition:
falls dieser Schalter aktiviert ist, wird der Befehl unter ‚SQL’ nicht den aktuellen Einstellungen des Filters angepasst. Dies wird benötigt, wenn der SQL-Befehl manuell erweitert werden soll.
Felderwahl
Auf der Seite ‚Felderwahl‘ können Sie die anzuzeigenden Felder einschränken.
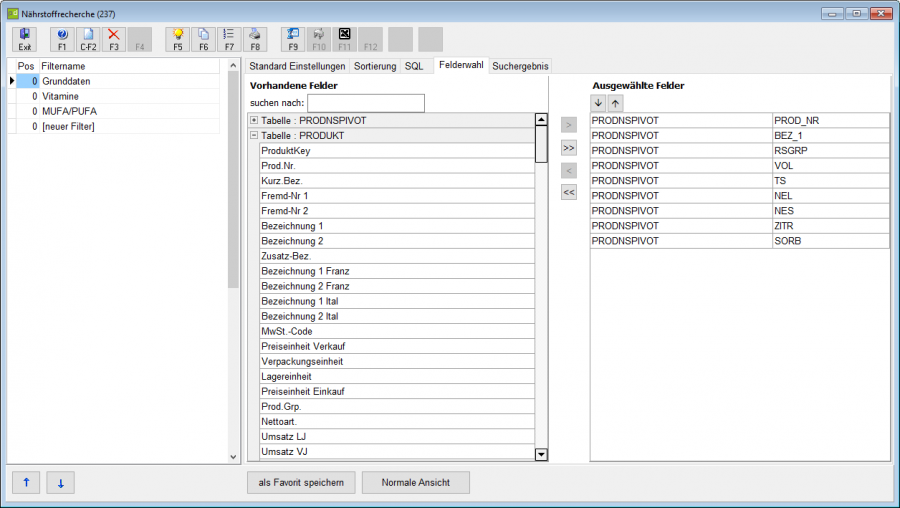
Suchergebnis
Auf der Seite ‚Suchergebnis‘ werden die gefunden Datensätze in einer Tabelle angezeigt.
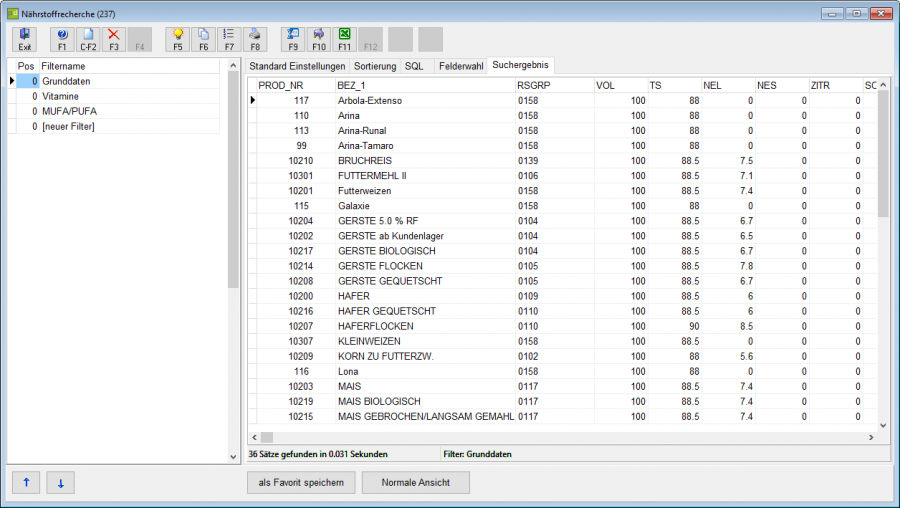
Auf dieser Seite können die Nährstoffgehalte erfasst werden.
| F11 | Export der Tabelle nach Excel |
|---|
Preisliste erfassen
Alle Preise auf einer Preisliste beziehen sich auf die Währung der Preisliste. Ist keine Währung definiert, sind die Preise in der Leitwährung. Auf einem Fremdwährungsbeleg wird der Preis via den Buchkurs der entsprechenden Währung umgerechnet, falls die relevante Preisliste (welche beim Kunden hinterlegt ist) nicht die gleiche Währung wie der Beleg hat.
Preislisten -> Produkte:
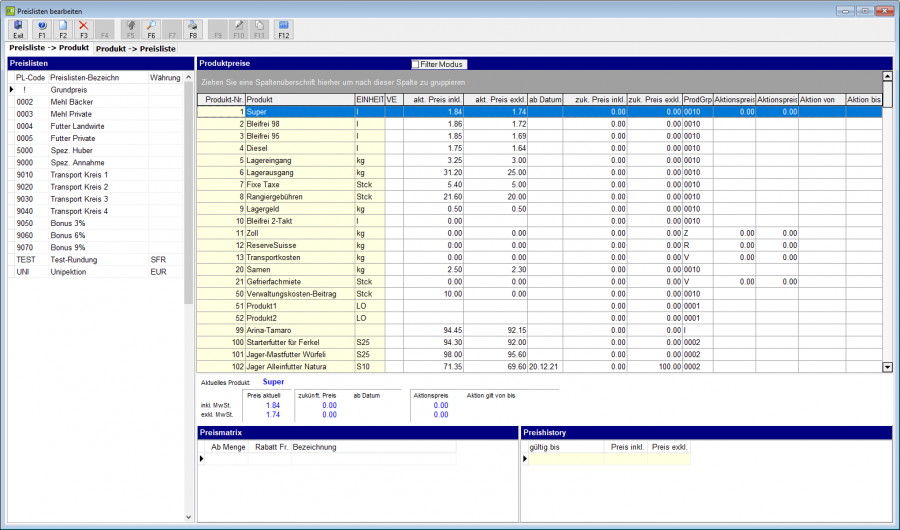
| F2 | in aktiver Tabelle neue Zeile anlegen |
|---|---|
| F3 | in aktiver Tabelle aktuelle Zeile löschen |
| F5 | Auswahl zum aktuell markierten Feld aufrufen |
| F6 | nach best. Wert in aktueller Spalte suchen |
| F8 | aktuell markierte Preisliste ausdrucken |
| F10 | Preisänderungen auf aktuelle Preise übernehmen |
| F11 | Preislisten kopieren |
| F12 | Preis von inkl. nach exkl, (falls Sie das Feld inkl. markiert haben) oder umgekehrt berechnen; funktioniert sowohl für die aktuellen wie die zukünftigen Preise |
| CTRL-F12 | alle Preise der aktuellen Preisliste von inkl. nach exkl, (falls Sie das Feld inkl. markiert haben) oder umgekehrt berechnen; funktioniert sowohl für die aktuellen wie die zukünftigen Preise; die Rundung kann auf den Fünfer oder einen speziellen Wert definiert werden. |
Pro Preisliste können die entsprechenden Produkte mit ihren Preisen zugeordnet werden. Wird zu einem Produkt die VE (Verkaufseinheit) definiert, gilt dieser Preis nur für diese VE, sonst für alle VE dieses Produktes. Auf einer Preisliste kann ein Produkt mehrmals für verschiedene VE erfasst werden. Auf diese Weise ist es möglich, dass nicht für jede VE ein separates Produkt erfasst werden muss, nur weil jede VE einen andern Preis hat.
Zukünftige Preise
In den Spalten zuk. Preis inkl./exkl. können zum Voraus Preisänderungen mit Ihrem Gültigkeitsdatum erfasst werden. Sobald das Lieferdatum (oder das Belegdatum, falls Lieferdatum nicht definiert wurde) eines Beleges grösser oder gleich das „ab Datum“ ist, wird der entsprechende zukünftige Preis genommen. Ob der inkl. oder exkl. Preis genommen wird, hängt davon ab, ob der Beleg inkl. oder exkl. MwSt. ist.
Aktionspreise
Für Aktionen kann mit „Aktion ab“ und „Aktion bis“ für eine best. Periode der inkl. und exkl. Aktionspreis definiert werden. Falls das Lieferdatum eines Beleges in dieser Periode liegt, wird der Aktionspreis genommen. Zusätzlich wird die entsprechende Belegzeile als Aktion markiert. (Dies kann dazu dienen, dass für Aktionen best. Rabatte ausgeschaltet werden können.)
Preismatrix
In dieser Tabelle können Sie zum aktuell definierten Produkt der entsprechenden Preisliste eine mengenabhängige Preisstaffelung definieren. Der Wert im Feld Rabatt wird dabei vom Preis abgezogen, wenn die entsprechende Menge erreicht wird.
Falls in der Tabelle die Felder „Preis inkl.“ und „Preis exkl.“ vorhanden sind, kann anstelle einer Preisänderung der effektive Preis ab einer best. Menge definiert werden.
Es handelt sich hier also nicht um einen Rabatt, welcher speziell ausgewiesen werden kann, sondern um eine Preisänderung!
F10: Preisänderungen auf aktuelle Preise übernehmen
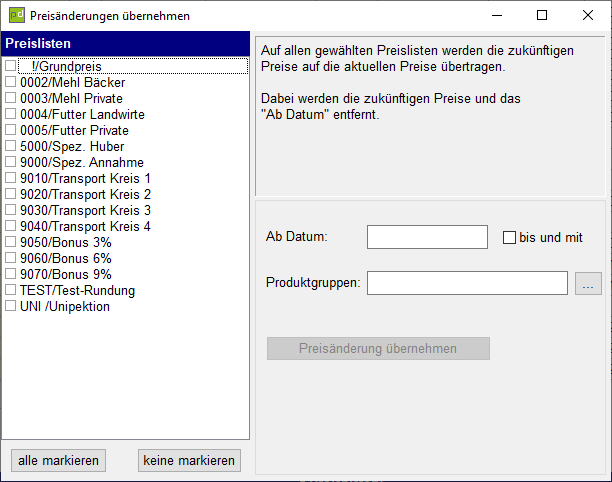
Für ein bestimmtes „ab Datum“ werden für alle markierten Preislisten die zukünftigen Preise auf die aktuellen Preise übernommen und das „ab Datum“ sowie die zukünftigen Preise gelöscht.
Danach kann die nächste Preisänderungsrunde vorbereitet werden.
F11: Preislisten kopieren
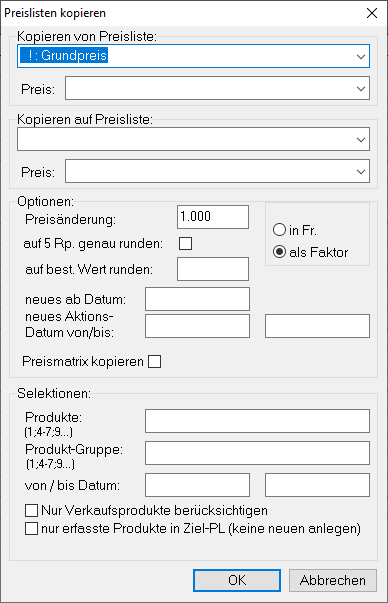
Mit dieser Funktion können Preise von einer bestimmten Preisliste auf den gewünschten Preis der gleichen oder einer anderen Preisliste kopiert werden.
Wenn bei „Kopieren von Preisliste“ Produkte-Stamm gewählt wird, kann bei „Preis“ auf den letzten EP inkl. oder exkl., sowie den durchschnittlichen EP zugegriffen werden.
Dabei kann eine Preisänderung als Faktor oder absolut definiert werden.
Der neue Preis kann entweder auf 5 Rp. oder auf einen best. Wert gerundet werden.
Wird auf einen zukünftigen Preis kopiert, muss unbedingt auch das entsprechende „ab Datum“ definiert werden.
Ebenso sollte beim Kopieren auf einen Aktionspreis das „Aktionsdatum von/bis“ definiert werden.
Mit den Selektionen können die zu kopierenden Preise eingeschränkt werden. Dabei bezieht sich das „von/bis Datum“ auf das „ab Datum“ der Ausgangspreisliste.
Produkt -> Preisliste
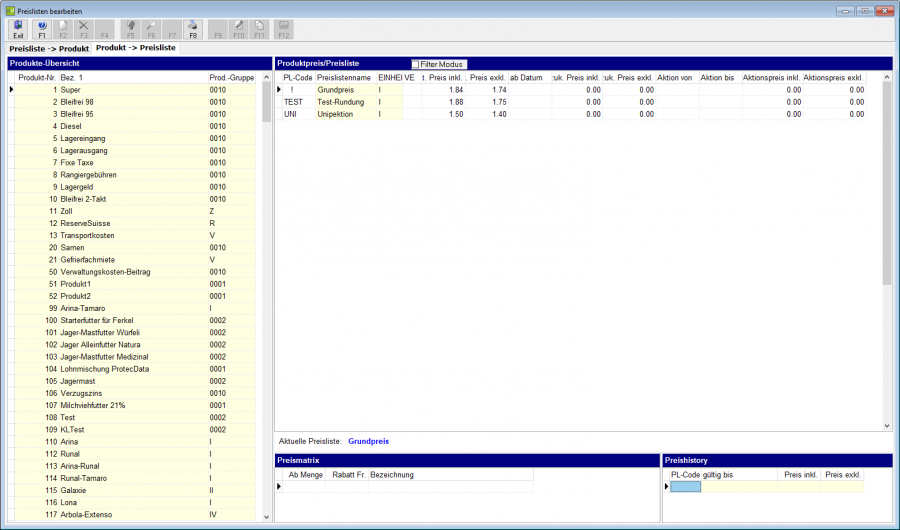
In dieser Sicht werden die Preise zu einem Produkt auf den entsprechenden Preislisten angezeigt.
| F2 | in aktiver Tabelle neue Zeile anlegen |
|---|---|
| F3 | in aktiver Tabelle aktuelle Zeile löschen |
| F5 | Auswahl zum aktuell markierten Feld aufrufen |
| F6 | nach best. Wert in aktueller Spalte suchen |
| F8 | aktuell markierte Preisliste ausdrucken |
| F12 | Preis von inkl. nach exkl. (falls Sie das Feld inkl. markiert haben) oder umgekehrt berechnen; funktioniert sowohl für die aktuellen wie die zukünftigen Preise |
| CTRL-F12 | alle Preislisten des aktuellen Produktes von inkl. nach exkl. (falls Sie das Feld inkl. markiert haben) oder umgekehrt berechnen; funktioniert sowohl für die aktuellen wie die zukünftigen Preise; die Rundung kann auf den Fünfer oder einen speziellen Wert definiert werden. |
Preis-Zuschläge erfassen
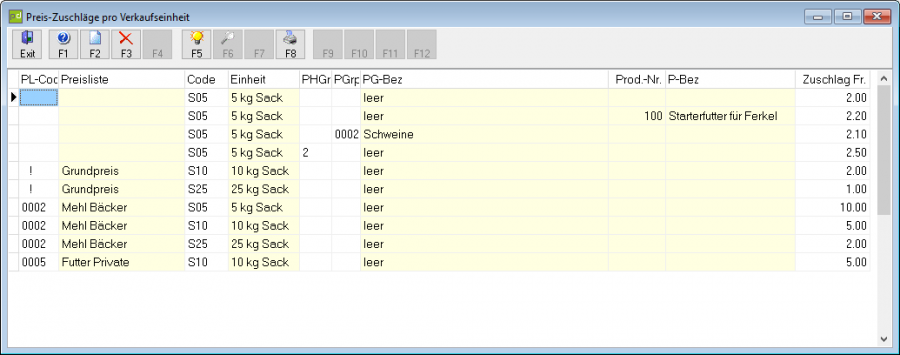
In dieser Tabelle können Preiszuschläge pro VE (=Verkaufseinheit) definiert werden.
Damit muss nicht für jede Verkaufseinheit pro Produkt ein spezieller Preis auf der Preisliste erfasst werden!
Diese Zuordnung ist dann sinnvoll, wenn für eine best. Verkaufseinheit (z.B. 1 kg Sack) für bestimmte Produkte/Preislisten immer der gleiche Zuschlag zum Basispreis (Preis den das Produkt auf entsprechender Preisliste hat, z.B. Preis pro 100 kg lose).
Die Suchlogik für den Zuschlag erfolgt nach folgender Reihenfolge:
- PL-Code
- Produkt-Nummer
- Produkt-Gruppe
- Produkt-Hauptgruppe
Beispiel 1: Zuschlag für „5 kg Sack“ auf Preisliste 0002
- Für jedes Produkt, welches auf der Preisliste 0002 ist, wird für die Verkaufseinheit S05 ein Zuschlag von Fr. 10.-- auf den Preis berechnet
Beispiel 2: Zuschlag für „5 kg Sack“ auf allen Preislisten ausser 0002
- Für Produkt 100 wird ein Zuschlag von Fr. 2.20 auf den Preis berechnet
- Für alle andern Produkte der Produktgruppe 0002 wird ein Zuschlag von Fr. 2.10 auf den Preis berechnet
- Für alle andern Produkte der Produkt-Hauptgruppe 2 wird ein Zuschlag von Fr. 2.50 auf den Preis berechnet
- Für alle andern Produkte wird ein Zuschlag von Fr. 2.00 auf den Preis berechnet
Rabatte erfassen
Rabattarten
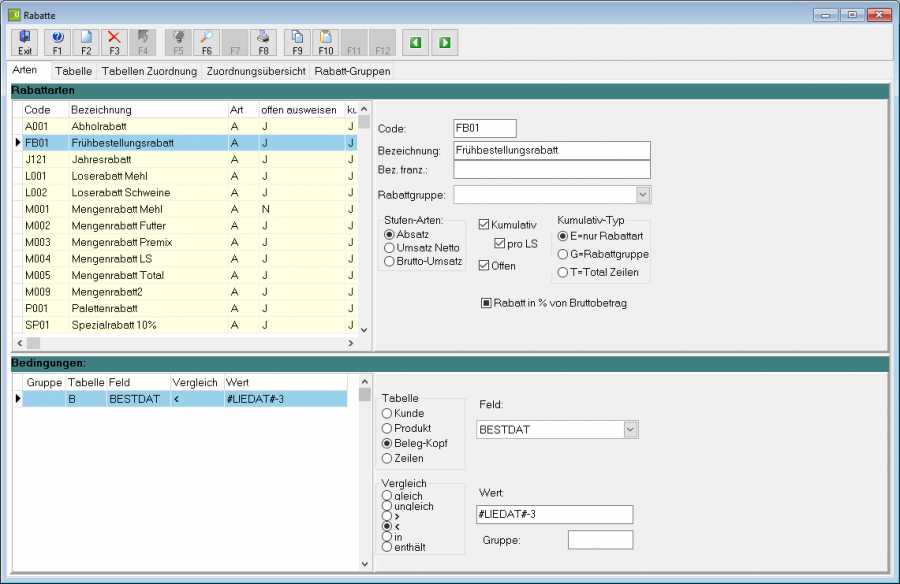
Jeder Rabattart muss ein Code und eine Bezeichnung zugeordnet werden
| Rabattgruppe | Jede Rabattart kann einer Rabattgruppe zugeordnet werden (wird für den Kumulativ-Typ gebraucht) |
|---|---|
| Stufen-Arten | A) Absatz: Stufe wird aufgrund der Menge ermittelt U) Umsatz: Stufe wird aufgrund des Betrags ermittelt |
| Kumulativ | Für die Ermittlung der Stufe wird der ganze Beleg und nicht nur die einzelne Position berücksichtigt. Rabatt wird am Schluss des Beleges angedruckt |
| pro LS |
|
| Kumulativ-Typ | E) nur gleiche Rabattarten G) alle Rabattarten mit gleicher Rabattgruppe |
| Offen | |
| Bedingung | Soll ein Rabatt nicht für alle definierten Zuordnungen gelten, können noch spezielle Bedingungen definiert werden: Tabelle Feld <Vergleich> Wert |
Tabelle
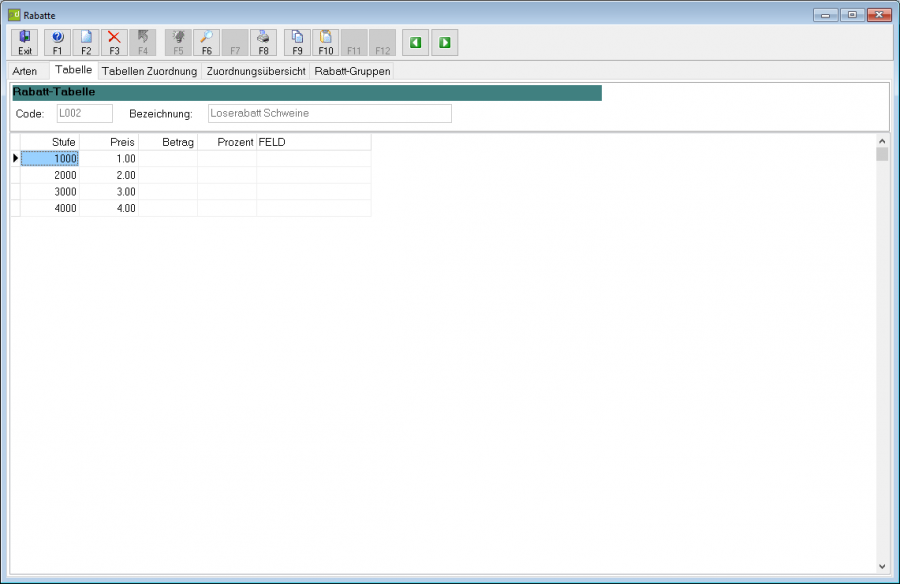
Ab einer Stufe kann der Rabatt als Preisreduktion, Betragsreduktion oder als Reduktion in % definiert werden
Tabellen Zuordnung
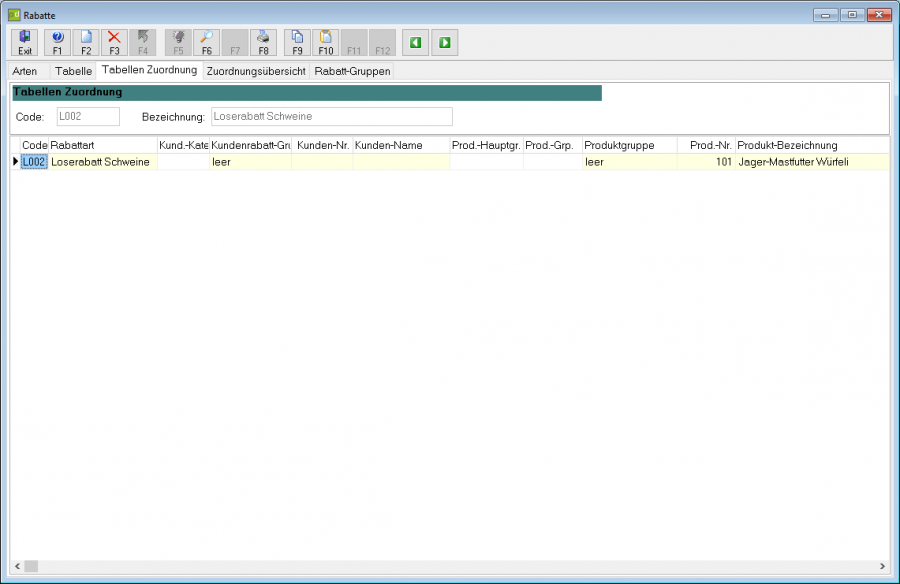
In dieser Tabelle kann die entsprechende Rabattart einer beliebigen Kombination von:
[leer | Kunden-Kategorie | Kunden-Nr.] /
[leer | Produkthauptgruppe | Produktgruppe | Produkt-Nr.]
wobei leer/leer die generelle Zuordnung zu allen rabattberechtigten Kunden und Produkten (rabattberechtigt sind alle Produkte, welche nicht Nettoartikel sind) bedeutet.
Beleg-Rabatte
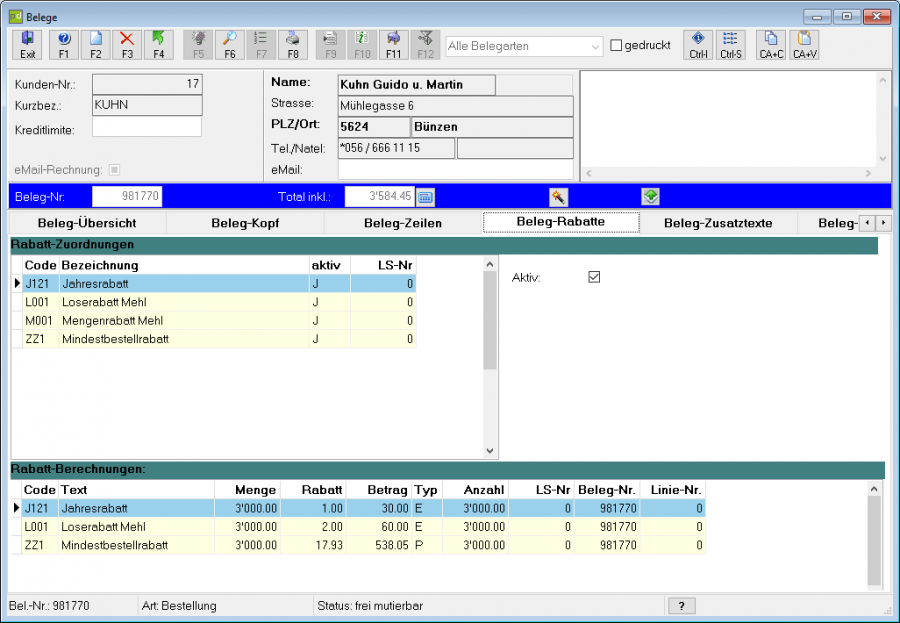
Die Belegberechnung weist bei rabattberechtigten Kunden für jede Belegzeile, welche sich nicht auf Nettoartikel bezieht, unter Berücksichtigung der definierten Bedingungen alle zugeordneten Rabatte zu.
Rabatt-Zuordnung zu Belegzeilen:
In dieser Tabelle werden zur aktuellen Belegzeile die zugeordneten Rabatte angezeigt.
| Aktiv | mit dieser Checkbox kann ein automatisch zugeordneter Rabatt inaktiviert werden |
|---|
Rabatt-Berechnungen:
In dieser Tabelle wird für den ganzen Beleg für jede Rabattart folgende Information angezeigt:
| Menge | Gesamtmenge für diese Rabattart |
|---|---|
| Anzahl | Anzahl Verpackungseinheiten |
| Rabatt | Rabatt |
| Typ | N=nominal, P=Prozent, E=Preis |
| Betrag | resultierender Rabatt |
Futterkategorien
Futterkategorien erfassen
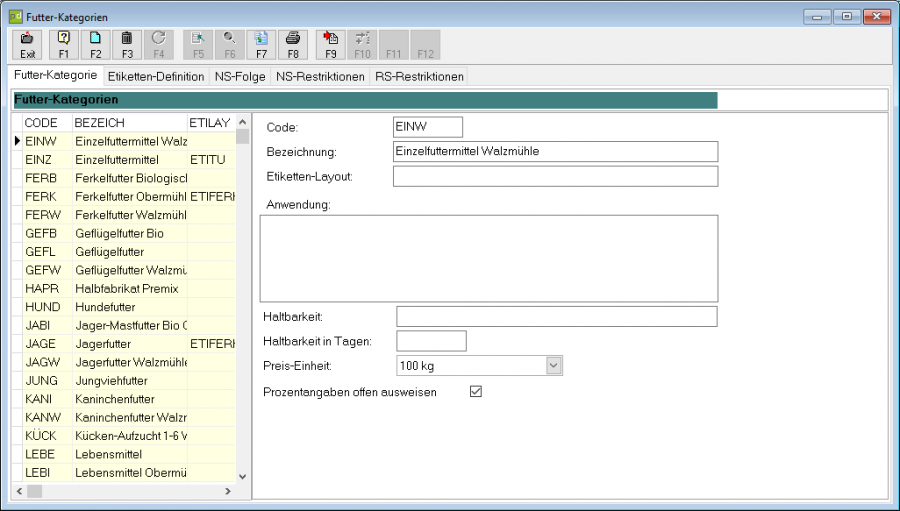
| Etiketten-Layout | Name der Layoutdatei (ohne Endung QR2) |
|---|---|
| Anwendung | Text, welcher auf der Etikette unter Anwendung gedruckt werden soll |
| Haltbarkeit | Haltbarkeit in Worten (z.B. 3 Monate) |
| Haltbarkeit in Tagen | Falls keine Haltbarkeit in Worten definiert wurde, wird auf der Etikette Haltbar bis: (Datum + Tage) gedruckt |
| Preis-Einheit | z.B. 100 kg (Auswahl aus den Einheiten) |
| Prozentangaben offen ausweisen | mit diesem Schalter kann definiert werden, ob die Prozentangaben bei der Zusammensetzung offen ausgewiesen werden sollen, oder ob nur der Hinweis wo diese Angaben bezogen werden können, angedruckt werden soll. |
Diese Angaben werden beim Etikettendruck verwendet, wenn beim Produkt nichts erfasst wurde.
Etiketten-Definition
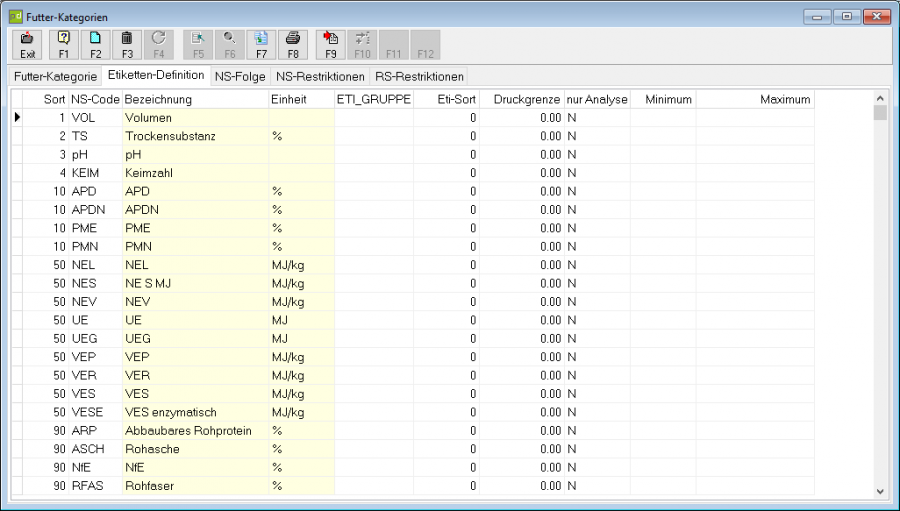
| ETI_Gruppe | Pro Nährstoff kann definiert werden, in welcher Gruppe er auf der Etikette gedruckt werden soll. Je nach definiertem Layout können beliebig viele Gruppen für die Inhaltsstoffe (I1-Ix) und beliebig viele Gruppen für die Zusatzstoffe (Z1-Zx) angedruckt werden. |
|---|---|
| Eti-Sort | Damit die Nährstoffe innerhalb einer Gruppe nicht nach dem Wert sortiert werden, kann hier die gewünschte Sortierung festgelegt werden. Dabei werden die Nährstoffe beim Etikettendruck innerhalb einer Gruppe (zB. I1) absteigend nach den Kriterien EtiSort, Wert angedruckt. |
| Druckgrenze | mit diesem Wert kann festgelegt werden, ab welchem Wert ein Nährstoff auf der Etikette gedruckt werden soll |
| Nur Analyse | ohne Funktion |
| Minimum | dient bei der Nährstoffanalyse eines Rezeptes als untere Grenze für diesen Nährstoff, falls keine explizite Restriktion definiert ist |
| Maximum | dient bei der Nährstoffanalyse eines Rezeptes als obere Grenze für diesen Nährstoff, falls keine explizite Restriktion definiert ist |
NS-Folge
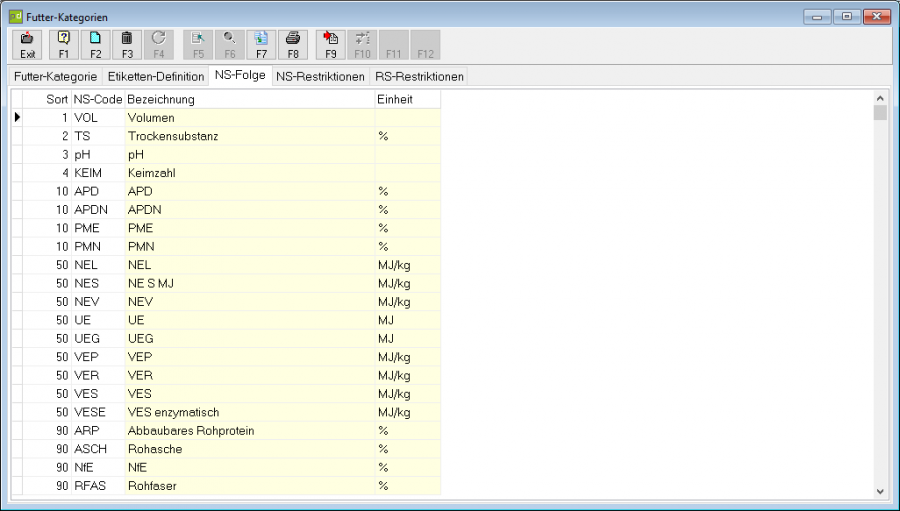
| F9 | Alle Nährstoffe aus der Nährstoffliste übernehmen: - mit oder ohne Sortierangaben |
|---|---|
| Sort | Die Reihenfolge der Nährstoffe bei der Nährstoffanalyse von Rezepten kann pro Futterkategorie neu festgelegt werden |
NS-Restriktionen
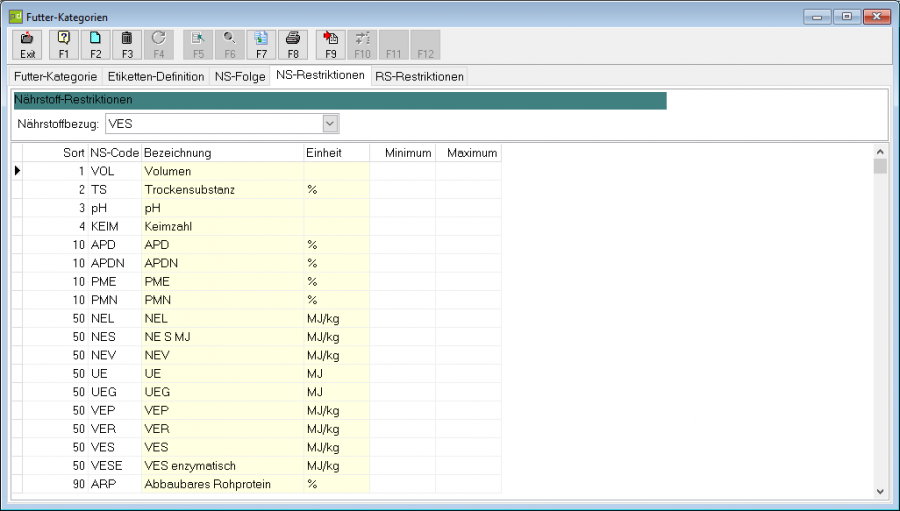
| Nährstoffbezug | Pro Futterkategorie kann ein Nährstoff definiert werden, welcher als Bezugsbasis für die NS-Restriktionen dienen soll. |
|---|---|
| Minimum | Minimaler Wert pro MJ Nährstoffbezug |
| Maximum | Maximaler Wert pro MJ Nähstoffbezug |
| Wichtig | Bei der Nährstoffanalyse eines Rezeptes aus dieser Futterkategorie werden nur die Nährstoffe berechnet, welche - in der Spalte Minimum oder |
|---|
Diese Restriktionen werden bei der Rezeptoptimierung auf das Rezept übernommen und können dort noch angepasst werden.
RS-Restriktionen
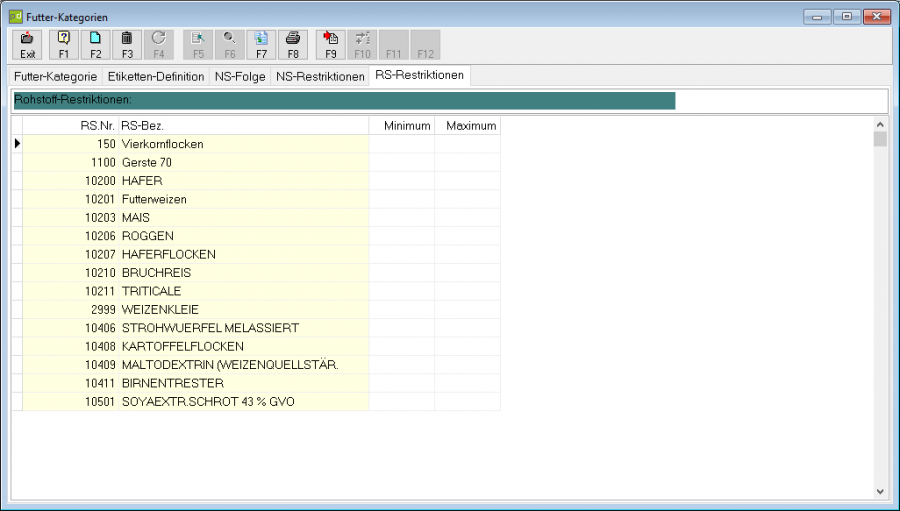
Diese Restriktionen werden bei der Rezeptoptimierung auf alle Rezepte dieser Futterkategorie übernommen und können dort rezeptspezifisch angepasst werden. Es werden nur die RS-Restriktionen übernommen, welche nicht schon auf dem Rezept definiert sind.
Auf diese Weise kann sehr einfach ein neuer Rohstoff in die Rezeptoptimierung übernommen werden.
| F3 | RS-Restriktion löschen. Zusätzlich kann noch definiert werden, ob diese Restriktion bei allen Rezepten dieser Futterkategorie gelöscht werden soll. |
|---|---|
| F10 | Aktive Restriktion auf alle Rezepte dieser Futterkategorie übertragen |












