MillStar Verkauf
Sammelrechnung erstellen
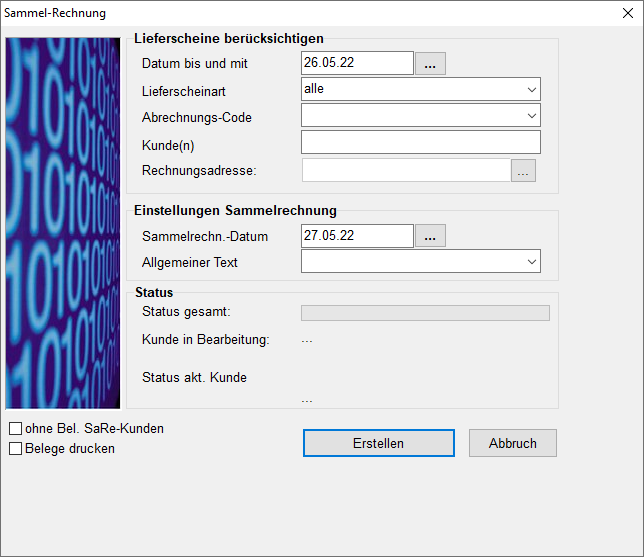
Über diesen Dialog kann die Erstellung der Sammelrechnung ausgelöst werden.
Vor einem Sammelrechnungslauf sollte unbedingt eine Datensicherung erstellt werden. Im Weiteren sollte sichergestellt sein, dass ausser Ihnen niemand mit dem Programm arbeitet!
| Datum bis und mit | Einschränkung der zu verarbeitenden Lieferscheine nach Beleg-Datum mit +/- -Tasten kann Datum vor- oder zurückgestellt werden, mit Doppelklick oder Auswahl-Knopf kann Kalender aufgerufen werden |
|---|---|
| Lieferscheinart | alle: alle Belegarten mit Art=LS, oder Auswahl aus Liste |
| Abrechnungs-Code: | muss gewählt werden,
alle: Abrechnungscode beim Kunde wird ignoriert spezieller Code: muss bei den entsprechenden Kunde hinterlegt sein |
| Kunde(n) | leer: alle Kunden
1000: nur Kunde mit Kunden-Nr 1000 1000-1999; 3000-3999: mehrere ausgewählte Kunden |
| Rechnungsadresse | nur Lieferscheine für Adressen welche die entsprechende Rechnungsadresse zugeordnet haben werden zusammengezogen |
| Sammelrech.-Datum | Beleg-Datum für die Sammelrechnung
leer: Systemdatum +/- -Tasten kann Datum vor- oder zurückgestellt werden, mit Doppelklick oder Auswahl-Knopf kann Kalender aufgerufen werden |
| Allgemeiner Text | Auswahl eines allg. Textes für die Sammelabrechnung |
| ohne Belege von SaRe-Kunden | wenn dieser Schalter aktiv ist, werden nur die Lieferscheine der entsprechenden Adresse geholt, sonst werden auch die Lieferscheine von Kunden mit der entsprechenden Rechnungsadresse zusammengezogen |
| Preise neu ermitteln | wenn dieser Schalter aktiv ist, werden die Preise für die Sammelrechnung neu ab den Preislisten ermittelt, sonst werden die Preise ab den Lieferscheinen übernommen |
Die Art der Sammelrechnung wird folgendermassen gesteuert:
| Sammelrechnung pro Lieferadresse | Schalter ‚SARE_ABT’ auf Adresse oder Betrieb |
|---|---|
| Sammelrechnungsart | D) pro Beleg-Nr, Prod_Nr, Prod_Bez, Preis_Einh, VE, LS_Nr, ZEIL_CODE
P) pro Prod_Nr, Prod_Bez, Preis_Einh, VE, Liefkostst kann auf Kunde oder Mandantendaten eingestellt werden |
| Betrieb.SareZusatz | Textzeile pro LS mit weiteren Infos abfüllen
Beispiel: |
| Betrieb.SareKundKurz: | V: Kunden-Kurzbez vor Zusatztext einfügen
N: Kunden-Kurzbez nach Zusatztext einfügen |
| Betrieb.SareZusatz2 | analog SareZusatz wird aber pro Zeile ausgeführt |
| Betrieb.SareSortDef | Belege2.SareSortFld wird mit entsprechendem Inhalt abgefüllt |
| Betrieb.SARE_KRAB | Schalter ob Kundenrabatte auf Sammelrechnung übernommen werden sollen |
| Betrieb.SAREDATSORT | Schalter ob Sammelrechnung nach LS-Datum sortiert werden sollen |
Belege generieren
Kundenfilter
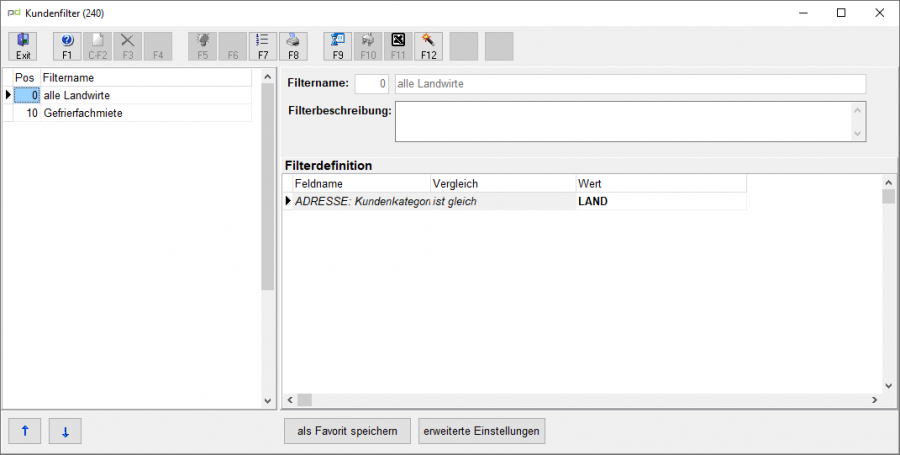
In einem ersten Schritt müssen über eine Filterdefiniton die gewünschten Kunden gewählt werden.
Der zugrunde liegende SQL kann über den Reportdesigner unter „Kundenfilter“ angepasst werden. Dadurch ist es z.B. möglich auch auf Umsatzzahlen aus dem Archiv zurückzugreifen.
Mit F12 (Kundenfilter anwenden) gelangen Sie auf die nächste Seite:
Automatisch Fakturieren
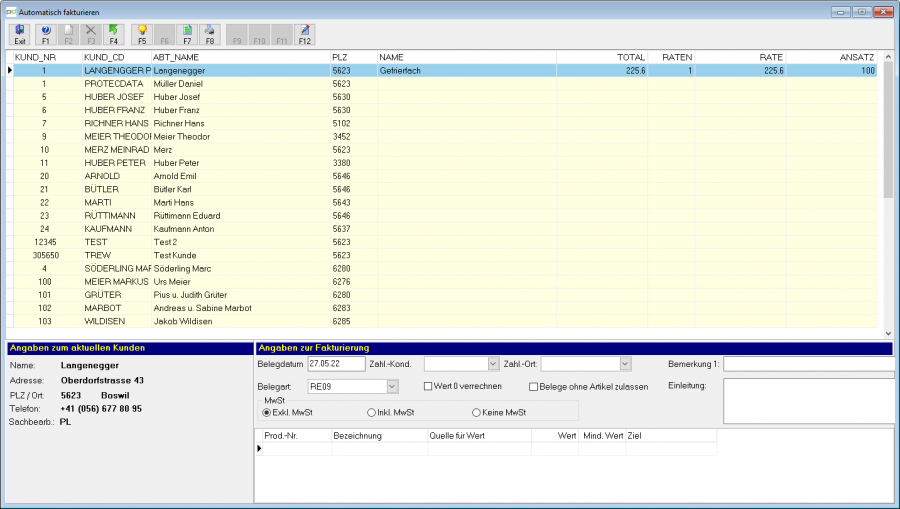
| Belegdatum | Rechnungsdatum |
|---|---|
| Zahlungskond. | Zahlungskondition auswählen |
| Produkt | aus Liste auswählen |
| Menge | Menge: Wert im nächsten Feld wird genommen
Auswahl eines Feldes aus der Datenbank |
| F4 | neue Auswahl erstellen |
| F7 | alle Zeilen markieren |
| F8 | Liste drucken |
| F12 | Rechnungen erstellen |
Die Weiterverarbeitung der erstellten Belege erfolgt über „Belege ausgeben“ oder über „Belege erfassen/ändern“
Belege ausgeben
Belege drucken oder in Debitoren verbuchen
Menupunkt: Auftrag / Belege ausgeben
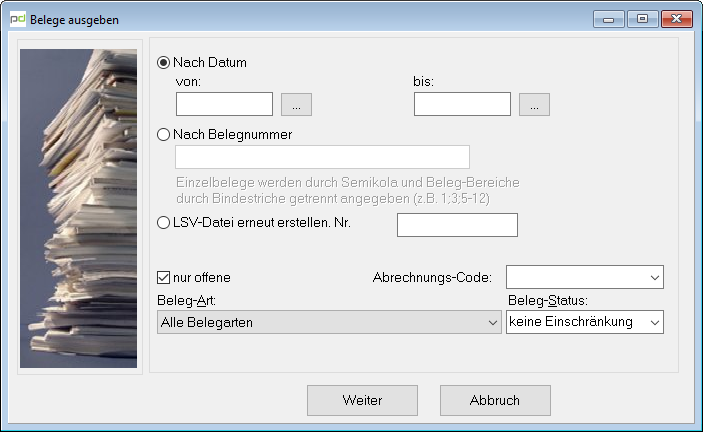
Ueber diesen Dialog werden die Belege, welche gedruckt oder verbucht werden sollen, selektioniert.
| Nach Datum von | leer, bedeutet keine Einschränkung für das von-Datum |
|---|---|
| bis | leer, bedeutet keine Einschränkung für das bis-Datum |
| Abrechnungscode | wenn hier etwas ausgewählt wird, kommen nur Belege von Kunden mit dem entsprechende Abrechnungs-Code in die weitere Verarbeitung |
| Beleg-Status | |
| nicht gedruckt/nicht verbucht | Belege mit Status 0 oder leer |
| gedruckt / nicht verbucht | Belege mit Status 1 |
| verbucht / nicht gedruckt | Belege mit Status 2 |
| gedruckt / verbucht | Belege mit Status 3 |
| nicht gedruckt | Belege mit Status 0, leer oder 2 |
| nicht verbucht | Belege mit Status 0, leer oder 1 |
| Option LSV: | |
| LSV-Datei erneut erstellen Nr. | Nummer der zu erstellenden LSV-Datei, Automatisch Fakturieren |
Das Ergebnis der Selektion wird in einer Tabelle dargestellt.

| F3 | markierter Beleg aus Selektion löschen |
|---|---|
| F4 | neue Selektion erstellen |
| F6 | nach Wert in einer Spalte suchen |
| F7 | Alle Datensätze markieren |
| F8 | alle markierten Datensätze können verarbeitet werden
a) drucken: Alle markierten Belege werden gedruckt Falls der Schalter „Datum anpassen“ aktiviert ist, kann vor der Verarbeitung definiert werden, ob das Beleg-Datum angepasst werden soll. |
| F9 | Liste aller selektionierten Belege erstellen |
| F10 | Belegart für alle markierten Belege ändern |
| Option LSV | |
| F11 | LSV-Datei erstellen |
| F12 | LSV-Nr von Beleg entfernen |
| LSV | LSV Zahlungen verbuchen: Zahlungen mit gewünschtem Datum werden angelegt |