Pd Auftrag Verkauf: Unterschied zwischen den Versionen
Admin (Diskussion | Beiträge) |
Admin (Diskussion | Beiträge) |
||
| Zeile 149: | Zeile 149: | ||
====Beleg-Zeilen ==== | ====Beleg-Zeilen ==== | ||
[[File:PD Auftrag Verkauf BelegZeilen.png|none|900px]] | |||
Die Reihenfolge und die Breite der Spalten in den einzelnen Tabellen können mit der Maus individuell eingestellt werden. Mit rechter Maustaste auf einer Tabelle kann über die Grideinstellungen definiert werden, welche Spalten in der Tabelle angezeigt werden sollen. | Die Reihenfolge und die Breite der Spalten in den einzelnen Tabellen können mit der Maus individuell eingestellt werden. Mit rechter Maustaste auf einer Tabelle kann über die Grideinstellungen definiert werden, welche Spalten in der Tabelle angezeigt werden sollen. | ||
F2 | {| class="wikitable" | ||
F3 | ! scope="row" style="text-align:left;" |F2 | ||
F5 | |neue Zeile anlegen | ||
F6 | |- | ||
F7 | ! scope="row" style="text-align:left;" |F3 | ||
F8: | |Zeile Löschen | ||
|- | |||
F10 | ! scope="row" style="text-align:left;" |F5 | ||
Ctrl-S | |wird bei Spalten, welche eine Auswahl anbieten, aktiviert | ||
|- | |||
! scope="row" style="text-align:left;" |F6 | |||
|in einer Spalte nach einem Wert suchen | |||
|- | |||
! scope="row" style="text-align:left;" |F7 | |||
|Zeilen nach Prod-Nr sortieren | |||
|- | |||
! scope="row" style="text-align:left;" |F8 | |||
|Verarbeitung (drucken, verbuchen, etc.), kann durch Untermenu erweitert sein | |||
|- | |||
! scope="row" style="text-align:left;" |F9 | |||
|neue leere Zeile vor aktueller Zeile einfügen | |||
|- | |||
! scope="row" style="text-align:left;" |F10 | |||
|Lagerinformation zum Produkt der aktuellen Zeile anzeigen | |||
|- | |||
! scope="row" style="text-align:left;" |[[File:PD Auftrag Ctrl-S.png|none]] | |||
|Seriennummer oder Chargennummer für aktuelle Zeile erfassen | |||
|} | |||
Pos | {| class="wikitable" | ||
Prod-Nr. | ! scope="row" style="text-align:left;" |Pos | ||
Auswahl über F5 oder Doppelklick | |Neue Zeilen werden in 10er Schritten angelegt. Über die Position wird die Reihenfolge der Zeilen gesteuert | ||
Produkt-Bez. | |- | ||
Anzahl | ! scope="row" style="text-align:left;" |Prod-Nr. | ||
VE | |Eingabe der Nummer oder der Kurzbezeichnung, Auswahl über F5 oder Doppelklick | ||
Menge | |- | ||
Preis/Einh. | ! scope="row" style="text-align:left;" |Produkt-Bez. | ||
Preis kann manuell übersteuert werden. | |Kann ergänzt oder überschrieben werden, möchten Sie nur eine Kommentarzeile einfügen, lassen Sie die Prod-Nr. leer und geben hier den gewünschten Kommentar ein | ||
P/N | |- | ||
! scope="row" style="text-align:left;" |Anzahl | |||
|Anzahl VE, über den Faktor der VE (Codelisten/Produktecodelisten/ Einheiten) wird die Menge automatisch angepasst | |||
! scope="row" style="text-align:left;" |Pos | |||
|Neue Zeilen werden in 10er Schritten angelegt. Über die Position wird die Reihenfolge der Zeilen gesteuert | |||
|- | |||
! scope="row" style="text-align:left;" |VE | |||
|Verkaufseinheit | |||
|- | |||
! scope="row" style="text-align:left;" |Menge | |||
|Menge in Lagereinhei | |||
- | |||
! scope="row" style="text-align:left;" |Preis/Einh. | |||
|Wird ab Preisfindung gemäss Mehrwertsteuerart des Beleg-Kopfes übernommen (Preislisten beim Kunde hinterlegt, oder ab Grundpreisliste) ergänzt durch Preiszuschläge und ev. in Belegwährung umgerechnet, falls Preisliste nicht die gleiche Währung wie der Beleg hat. Preis kann manuell übersteuert werden. | |||
|- | |||
! scope="row" style="text-align:left;" |P/N | |||
Manuelle Rabattart: | |||
P: Rabatt in % | P: Rabatt in % | ||
N: Rabatt auf Betrag | N: Rabatt auf Betrag | ||
E: Rabatt auf Preis | E: Rabatt auf Preis | ||
Rabatt | |- | ||
Betrag | ! scope="row" style="text-align:left;" |Rabatt | ||
|Manueller Rabatt gemäss P/N | |||
|- | |||
! scope="row" style="text-align:left;" |Betrag | |||
|Ist ein berechnetes Feld und kann nicht überschrieben werden. | |||
Der Betrag errechnet sich pro Zeile aus dem | Der Betrag errechnet sich pro Zeile aus dem | ||
Brutto-Betrag (Menge * Preis / PEV) | Brutto-Betrag (Menge * Preis / PEV) | ||
| Zeile 184: | Zeile 224: | ||
- Rabatt NO (automatische Rabatte, nicht offen ausgewiesen) | - Rabatt NO (automatische Rabatte, nicht offen ausgewiesen) | ||
- KLager Fr. (Summe der Beträge der Kundenlagerbezüge) | - KLager Fr. (Summe der Beträge der Kundenlagerbezüge) | ||
MwSt | |- | ||
Lieferart | ! scope="row" style="text-align:left;" |MwSt | ||
Kontrakt-Nr | |Wird vom Produkt übernommen und kann übersteuert werden (F5) | ||
Lager | |- | ||
Rabatt-Korrektur-Menge | ! scope="row" style="text-align:left;" |Lieferart | ||
|Wird vom Beleg-Kopf übernommen und kann übersteuert werden (F5), steuert allfällige automatische Rabatte | |||
|- | |||
! scope="row" style="text-align:left;" |Kontrakt-Nr | |||
|Ist für diesen Kunde und dieses Produkt ein aktiver Kontrakt definiert, kann dieser ausgewählt werden. Die Nummer des Kontraktes wird dann in dieser Spalte angezeigt. | |||
|- | |||
! scope="row" style="text-align:left;" |Lager | |||
|Falls die Lagerbuchhaltung aktiviert ist, kann in dieser Spalte der entsprechende Lagerort gewählt werden | |||
|- | |||
! scope="row" style="text-align:left;" Rabatt-Korrektur-Menge | |||
| mit diesem Feld kann die Rabatt-Stufe für diese Position korrigiert werden | |||
|} | |||
Produktbeschrieb: Hier kann zur aktuellen Zeile ein beliebig langer Text erfasst werden. Als Vorschlag wird die Produktbezeichnung 2 übernommen. | Produktbeschrieb: Hier kann zur aktuellen Zeile ein beliebig langer Text erfasst werden. Als Vorschlag wird die Produktbezeichnung 2 übernommen. | ||
| Zeile 215: | Zeile 268: | ||
Soll die Mehrwertsteuer auf dem vollen Futterpreis und für den Kundenlagerbezug die Vorsteuer berechnet werden, darf der Kundenlagerbezug nicht direkt mit dem Futter verrechnet werden. Es muss eine neue Zeile mit einem speziellen Produkt (z.B. Verrechnung ab Kundenlager mit MwSt.-Code Vorsteuer Urproduzent) erfasst werden. Die Kundenlagerbezüge müssen dann dieser Zeile zugeordnet werden. (Bruttomethode). | Soll die Mehrwertsteuer auf dem vollen Futterpreis und für den Kundenlagerbezug die Vorsteuer berechnet werden, darf der Kundenlagerbezug nicht direkt mit dem Futter verrechnet werden. Es muss eine neue Zeile mit einem speziellen Produkt (z.B. Verrechnung ab Kundenlager mit MwSt.-Code Vorsteuer Urproduzent) erfasst werden. Die Kundenlagerbezüge müssen dann dieser Zeile zugeordnet werden. (Bruttomethode). | ||
====Beleg-Rabatte ==== | ====Beleg-Rabatte ==== | ||
Version vom 24. Mai 2022, 13:49 Uhr
Verkauf
Belege erfassen/ändern
Kunden- oder Belegsuche
Die Adresswahl funktioniert wie unter „Stammdaten/Kundendaten erfassen“ beschrieben. Zusätzlich kann in dieser Auswahl unter „Belegsuche“ auch nach Beleg-Nr gesucht werden.
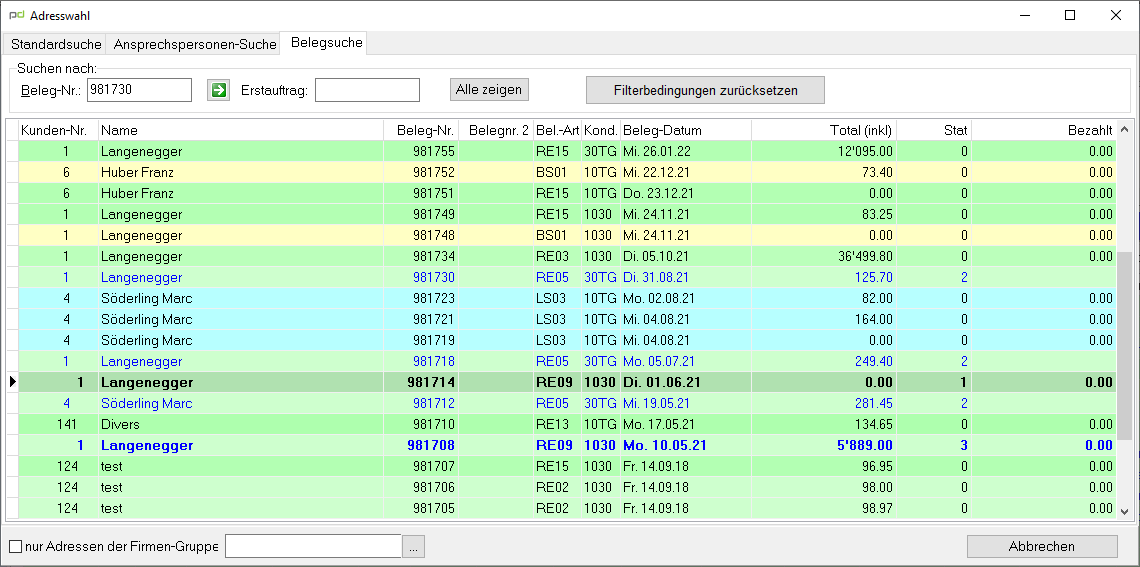
Standardmässig werden aus Performance-Gründen nur die letzten 30 Belege angezeigt. Wenn eine Beleg-Nr. eingegeben wird, werden alle offenen Belege angezeigt, deren Nummer nicht mehr oder weniger als 25 von der gewünschten Nummer abweichen. Die Belege werden dabei in absteigender Reihenfolge nach Beleg-Nr. angezeigt.
Alle zeigen: Mit diesem Knopf können alle offenen Belege angezeigt werden.
| Mit diesem Knopf können alle offenen Belege angezeigt werden |
Beleg-Übersicht
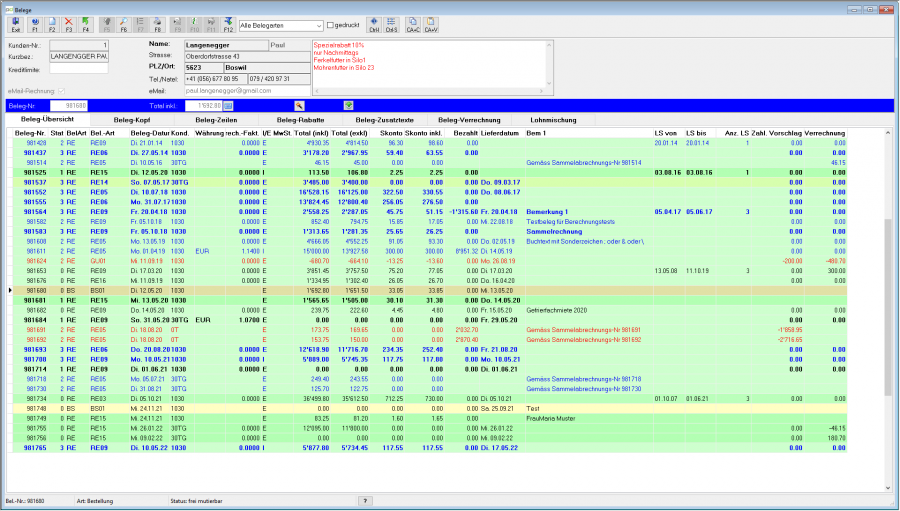
Die Farben haben folgende Bedeutung:
| gelb hinterlegt | verbuchte Rechnungen/Gutschriften |
|---|---|
| cyan hinterlegt | markierter Beleg |
| blaue Schrift | Rechnungen |
| rote Schrift | Gutschriften |
| schwarze Schrift | alle andern Belegarten |
| fette Schrift | gedruckt |
Über den Schalter gedruckt, kann ein nicht verbuchter und als gedruckt markierter Beleg (Status=1) wieder auf ungedruckt (Status=0) gestellt werden.
Ein Beleg kann folgenden Status haben:
| 0/leer | gedruckt / nicht verbucht | normale Schrift / weiss hinterlegt |
|---|---|---|
| 1 | gedruckt / nicht verbucht | fette Schrift / weiss hinterlegt |
| 2 | nicht gedruckt / verbucht | normale Schrift / gelb hinterlegt |
| 3 | gedruckt / verbucht | fette Schrift / gelb hinterlegt |
Maus-Doppelklick auf einer Zeile wechselt zu den Beleg-Zeilen dieses Beleges.
Neuen Beleg anlegen: F2
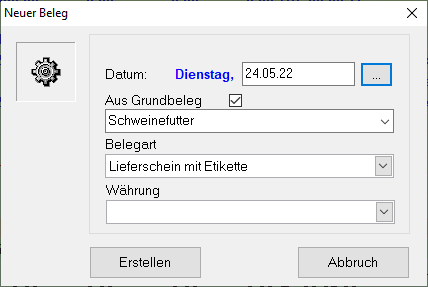
| Datum | Kann mit +/- Tasten vor oder zurückgestellt werden, mit Maus-Doppelklick oder dem Auswahlknopf kann der Kalender aufgerufen werden |
|---|---|
| Aus Grundbeleg | Falls bei diesem Kunde Grundlieferscheine erfasst sind (Stammdaten / Kundendaten erfassen / Standard-LS) ist dieser Schalter aktiv. In der Auswahlbox kann der gewünschte Standard-LS gewählt werden.
Möchten Sie keinen Standard-LS wählen, müssen den Schalter inaktivieren |
| Belegart | Hier können Sie die zu erstellende Belegart wählen
Als Vorschlag erscheint die Standard-Belegart aus „Codelisten / Mandantendaten / Auftragsbearb.“ oder die Standard-Belegart des Kunden. |
| Währung | Für Fremdwährungsbelege kann hier die Währung gewählt werden |
Mit dem „Erstellen“-Knopf wird der neue Beleg angelegt
Beleg-Kopf
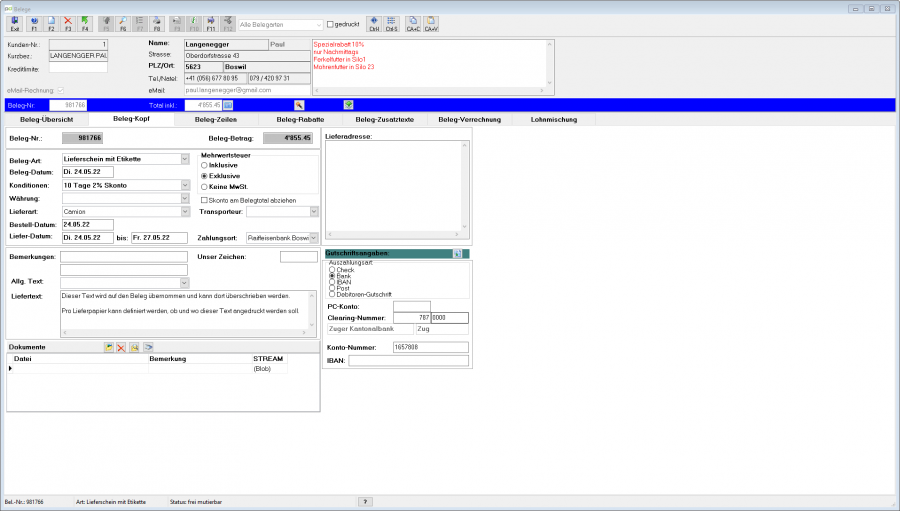
Auf dieser Seite können die allgemeinen Angaben des Beleges eingestellt werden.
Die Konditionen und die Lieferart können pro Belegart unter „Codelisten / Auftragsbearbeitungs-Codelisten / Belegarten“ oder beim Kunden definiert werden.
Skonto beim Belegtotal abziehen:
Mit diesem Schalter kann eingestellt werden, ob ein allfälliger Skonto direkt am Total abgezogen werden soll. Dadurch kann der ESR mit Betrag angedruckt werden. Die Voreinstellung dieses Schalters erfolgt generell über „Codelisten / Mandantendaten / Auftragsbearb.“ oder pro Belegart über „Codelisten / Auftragsbearbeitungs-Codelisten / Belegarten“.
Der Liefertext wird vom Kunden übernommen und kann hier noch angepasst werden.
'Lieferadresse:
Falls ein Lieferschein auf eine Adresse, welcher eine Rechnungsadresse zugeordnet wurde, erfasst wurde, wird beim Belegart-Wechsel auf Rechnung die entsprechende Lieferadresse automatisch übernommen.
Mit F5 im Felde Lieferadresse kann aber auch manuell eine Lieferadresse aus der Adressverwaltung gewählt werden.
Gutschriftangaben:
Soll eine Gutschrift über den Zahlungsmanager ausbezahlt werden, können hier die nötigen Zahlungsangaben erfasst werden.
Beleg-Zeilen
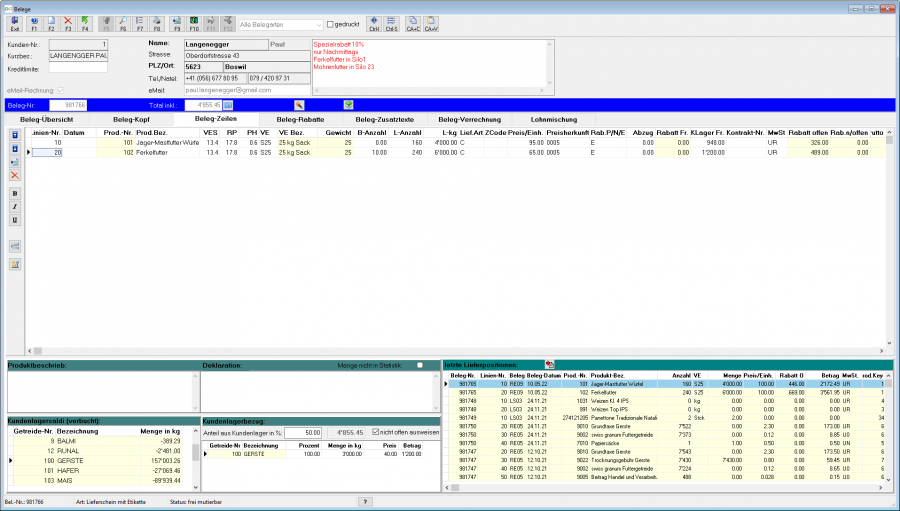
Die Reihenfolge und die Breite der Spalten in den einzelnen Tabellen können mit der Maus individuell eingestellt werden. Mit rechter Maustaste auf einer Tabelle kann über die Grideinstellungen definiert werden, welche Spalten in der Tabelle angezeigt werden sollen.
| Pos | Neue Zeilen werden in 10er Schritten angelegt. Über die Position wird die Reihenfolge der Zeilen gesteuert | ||
|---|---|---|---|
| Prod-Nr. | Eingabe der Nummer oder der Kurzbezeichnung, Auswahl über F5 oder Doppelklick | ||
| Produkt-Bez. | Kann ergänzt oder überschrieben werden, möchten Sie nur eine Kommentarzeile einfügen, lassen Sie die Prod-Nr. leer und geben hier den gewünschten Kommentar ein | ||
| Anzahl | Anzahl VE, über den Faktor der VE (Codelisten/Produktecodelisten/ Einheiten) wird die Menge automatisch angepasst | Pos | Neue Zeilen werden in 10er Schritten angelegt. Über die Position wird die Reihenfolge der Zeilen gesteuert |
| VE | Verkaufseinheit | ||
| Menge | Menge in Lagereinhei
- |
Preis/Einh. | Wird ab Preisfindung gemäss Mehrwertsteuerart des Beleg-Kopfes übernommen (Preislisten beim Kunde hinterlegt, oder ab Grundpreisliste) ergänzt durch Preiszuschläge und ev. in Belegwährung umgerechnet, falls Preisliste nicht die gleiche Währung wie der Beleg hat. Preis kann manuell übersteuert werden. |
| P/N
Manuelle Rabattart: P: Rabatt in % N: Rabatt auf Betrag E: Rabatt auf Preis | |||
| Rabatt | Manueller Rabatt gemäss P/N | ||
| Betrag | Ist ein berechnetes Feld und kann nicht überschrieben werden.
Der Betrag errechnet sich pro Zeile aus dem Brutto-Betrag (Menge * Preis / PEV) - Rabatt Fr. (=manueller Rabatt) - Rabatt O (automatische Rabatte, offen ausgewiesen) - Rabatt NO (automatische Rabatte, nicht offen ausgewiesen) - KLager Fr. (Summe der Beträge der Kundenlagerbezüge) | ||
| MwSt | Wird vom Produkt übernommen und kann übersteuert werden (F5) | ||
| Lieferart | Wird vom Beleg-Kopf übernommen und kann übersteuert werden (F5), steuert allfällige automatische Rabatte | ||
| Kontrakt-Nr | Ist für diesen Kunde und dieses Produkt ein aktiver Kontrakt definiert, kann dieser ausgewählt werden. Die Nummer des Kontraktes wird dann in dieser Spalte angezeigt. | ||
| Lager | Falls die Lagerbuchhaltung aktiviert ist, kann in dieser Spalte der entsprechende Lagerort gewählt werden | ||
| scope="row" style="text-align:left;" Rabatt-Korrektur-Menge | mit diesem Feld kann die Rabatt-Stufe für diese Position korrigiert werden |
Produktbeschrieb: Hier kann zur aktuellen Zeile ein beliebig langer Text erfasst werden. Als Vorschlag wird die Produktbezeichnung 2 übernommen.
Menge nicht in Statistik: Über diesen Schalter kann definiert werden, ob die Menge nicht in die Statistik verbucht werden soll. Es wird dann nur der Betrag in die Statistik verbucht. Dieser Schalter kann auf dem Produkt vorbelegt werden.
Kundenlagersaldi (verbucht): In dieser Tabelle werden die verbuchten Kundenlagersaldi angezeigt. Dabei werden nicht verbuchte Empfangsscheine, sowie nicht verbuchte Verkaufsbelege nicht berücksichtigt
Kundenlagerbezug: Zur aktuellen Beleg-Zeile können Kundenlagerbezüge erfasst werden. Ist beim entsprechenden Produkt (Stammdaten/Produktedaten erfassen/Verkaufsangaben) beim „Kundenlager in %“ ein Wert hinterlegt wird automatisch ein Bezug angelegt. Dieser erfolgt entweder: - auf das beim Produkt zugeordnete Getreide, - oder über ein beim Kunde (Stammdaten/Kundendaten erfassen/ Kundenlager) zugeordnetes Kundenlagerrezept - oder über die manuelle Auswahl Ist beim Produkt der Schalter „vom Betrag“ aktiv, bezieht sich der „Anteil aus Kundenlager in %“ auf den Betrag sonst auf die Lagermenge.
Getreide-Nr.: Kundenlagerposition, kann mit F5 oder Doppelklick ausgewählt werden Prozent: 100 bei Einzelbezügen, sonst Prozentsatz für Kun- denlagerrezept Menge in kg: Wird automatisch gerechnet, kann aber manuell über steuert werden Preis: Wird ab Vorgabe Getreidestamm übernommen, kann übersteuert werden Betrag: Wird automatisch gerechnet, kann übersteuert werden (=> Anpassung der Menge)
Die Summe der Beträge wird auf das Feld „KLager Fr.“ der Beleg-Zeile übernommen und verändert dadurch den Betrag der Beleg-Zeile.
Wird der Kundenlagerbezug direkt einem Futterverkauf zugeordnet, wird die Mehrwertsteuer des Futters auf dem um den Kundenlagerbetrag reduzierten Betrag gerechnet (Nettomethode). Soll die Mehrwertsteuer auf dem vollen Futterpreis und für den Kundenlagerbezug die Vorsteuer berechnet werden, darf der Kundenlagerbezug nicht direkt mit dem Futter verrechnet werden. Es muss eine neue Zeile mit einem speziellen Produkt (z.B. Verrechnung ab Kundenlager mit MwSt.-Code Vorsteuer Urproduzent) erfasst werden. Die Kundenlagerbezüge müssen dann dieser Zeile zugeordnet werden. (Bruttomethode).
Beleg-Rabatte
Soll die Belegberechnung ausgelöst werden, ohne dass am Beleg etwas geändert wurde, kann auf diese Seite gewechselt oder gedrückt werden (nur bei nicht verbuchten Belegen).
Rabatt-Zuordnungen: In dieser Tabelle werden für die aktuelle Beleg-Zeile alle automatisch zugeordneten Rabatte angezeigt. Mit dem Schalter „Aktiv“ können einzelne Rabatte inaktiviert werden.
Rabatt-Berechnung: In dieser Tabelle werden alle für den ganzen Beleg gültigen Rabattarten mit der entsprechenden Menge, dem Rabatt und dem Betrag angezeigt.
Beleg-Zusatztexte
Auf dieser Seite werden automatisch zugeordnete Belegtexte angezeigt. Bei jedem Produkt (Stammdaten / Produktedaten erfassen) kann ein Beleg-Text (Textbaustein aus Codelisten / Auftragsbearbeitungs-Codelisten / Allgemeine Texte) zugeordnet werden. Haben mehrere Produkte den gleichen Beleg-Text, wird dieser nur einmal zugeordnet. Auf diese Weise kann z.B. ein Hinweis auf die Knospen-Lizenz gemacht werden, sobald ein Bio-Produkt auf dem Beleg ist.
Beleg-Verrechnung
Auf dieser Seite kann der aktuelle Beleg mit anderen offenen Belegen verrechnet werden. V-Beleg-Nr.: Mit F5 oder Doppelklick kann aus den offenen Belegen ausgewählt werden Betrag: Nach der Auswahl des Beleges wird der volle offene Betrag des ausgewählten Beleges als Verrechnungsbetrag vorgeschlagen. In der Spalte Betrag kann dieser Vorschlag geändert werden.
Auf dem Ausdruck können Verrechnungen wie folgt ausgegeben werden:
Auch der ESR wird um den Verrechnungsbetrag angepasst.
Beim Verbuchen eines Beleges mit Verrechnungen werden die Verrechnungsbelege via Gutschriftsausgleichsbuchungen ausgeglichen!




