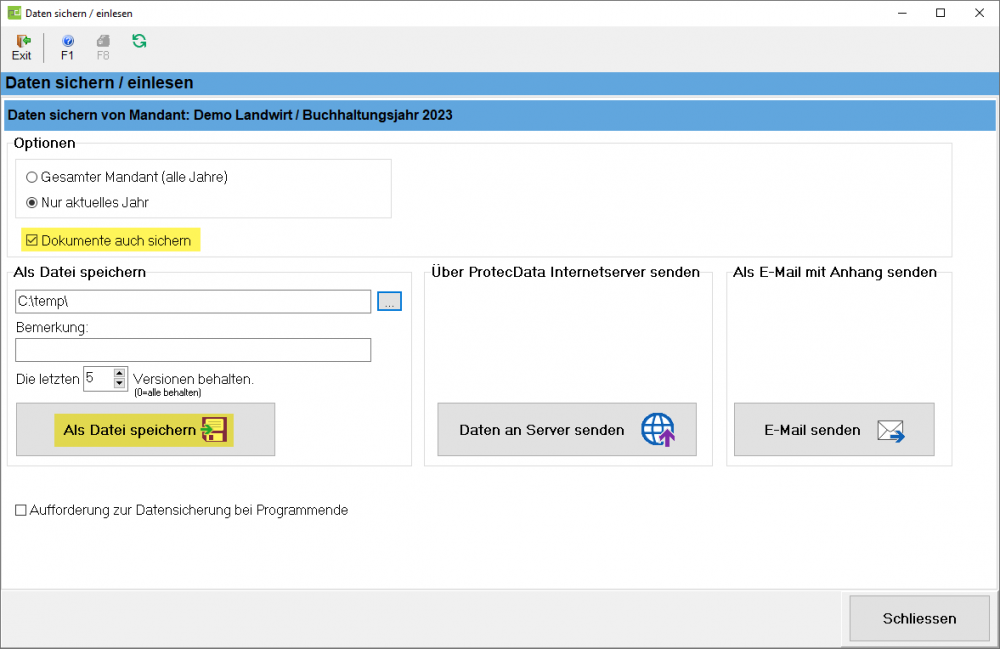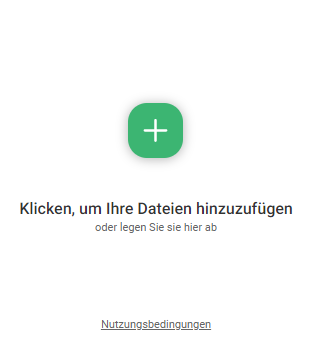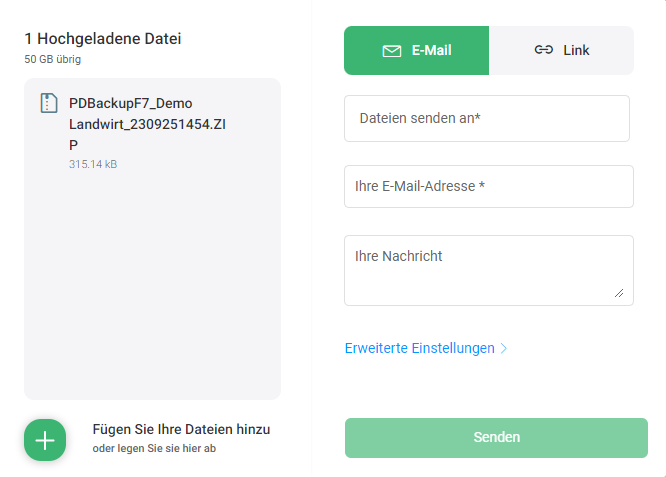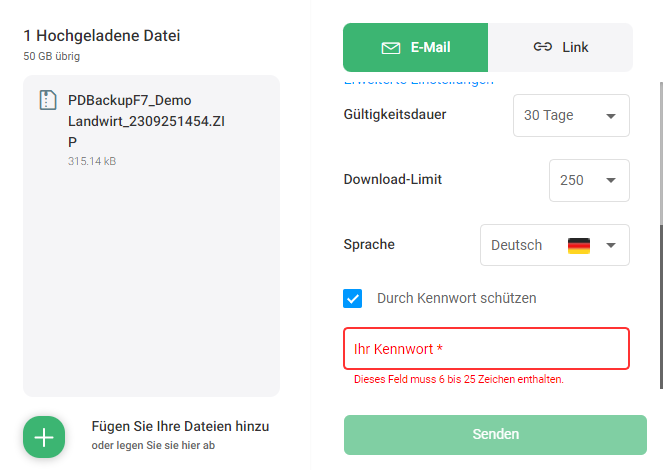FibuWin 7 Daten sichern und einlesen: Unterschied zwischen den Versionen
Admin (Diskussion | Beiträge) Keine Bearbeitungszusammenfassung |
Admin (Diskussion | Beiträge) Keine Bearbeitungszusammenfassung |
||
| (4 dazwischenliegende Versionen desselben Benutzers werden nicht angezeigt) | |||
| Zeile 26: | Zeile 26: | ||
Ein Merkblatt zur allgemeinen Datensicherung kann [http://protecdata.ch/downloads/merkblatt/merkblatt_datensicherung.pdf hier] heruntergeladen werden. | Ein Merkblatt zur allgemeinen Datensicherung kann [http://protecdata.ch/downloads/merkblatt/merkblatt_datensicherung.pdf hier] heruntergeladen werden. | ||
== Dokumententransfer == | == Anleitung zum Dokumententransfer == | ||
Datensicherungen mit vielen elektronischen Dokumenten sind meistens zu gross, um diese über E-Mail-Anhang oder über den Servertransfer hochzuladen. | Datensicherungen mit vielen elektronischen Dokumenten sind meistens zu gross, um diese über E-Mail-Anhang oder über den Servertransfer hochzuladen. | ||
Als Alternative stellen wir hier eine Anleitung zur Nutzung von SwissTransfer vor. | Als Alternative stellen wir hier eine Anleitung zur Nutzung von SwissTransfer vor. | ||
1. Erstellen Sie eine lokale Datensicherung inklusive Dokumente | 1. Erstellen Sie eine lokale Datensicherung inklusive Dokumente | ||
| Zeile 34: | Zeile 36: | ||
Wenn nur das aktuelle Jahr gesichert wird, kopiert das Programm auch nur die in diesem Jahr verwendeten Dokumente in die Datensicherung (Kleinere Dateigrösse). | Wenn nur das aktuelle Jahr gesichert wird, kopiert das Programm auch nur die in diesem Jahr verwendeten Dokumente in die Datensicherung (Kleinere Dateigrösse). | ||
[[Datei:BackupRestore_Dokumente.png]] | [[Datei:BackupRestore_Dokumente.png|1000px]] | ||
2. Besuchen Sie die SwissTransfer-Website: | 2. Besuchen Sie die SwissTransfer-Website: | ||
Gehen Sie auf die offizielle SwissTransfer-Website unter https://www.swisstransfer. | Gehen Sie auf die offizielle SwissTransfer-Website unter https://www.swisstransfer.ch/ | ||
[[Datei:Swisstransfer_1.png]] | [[Datei:Swisstransfer_1.png]] | ||
| Zeile 54: | Zeile 56: | ||
Wählen Sie die gewünschte Gültigkeitsdauer für den Download-Link. Dies kann zwischen einem Tag und einem Monat variieren. | Wählen Sie die gewünschte Gültigkeitsdauer für den Download-Link. Dies kann zwischen einem Tag und einem Monat variieren. | ||
Falls gewünscht, aktivieren Sie die Option "Durch Kennwort schützen", um den Zugriff auf die Dateien mit einem Passwort zu schützen (Empfohlen). | Falls gewünscht, aktivieren Sie die Option "Durch Kennwort schützen", um den Zugriff auf die Dateien mit einem Passwort zu schützen (Empfohlen). | ||
| Zeile 62: | Zeile 65: | ||
Klicken Sie auf die Schaltfläche "Senden", um die Dateien hochzuladen. | Klicken Sie auf die Schaltfläche "Senden", um die Dateien hochzuladen. | ||
SwissTransfer generiert automatisch einen Download-Link für die hochgeladenen Dateien. | SwissTransfer generiert automatisch einen Download-Link für die hochgeladenen Dateien. | ||
| Zeile 68: | Zeile 72: | ||
Kopieren Sie den generierten Download-Link und teilen Sie ihn mit den Personen, mit denen Sie die Dateien teilen möchten. | Kopieren Sie den generierten Download-Link und teilen Sie ihn mit den Personen, mit denen Sie die Dateien teilen möchten. | ||
Sie können den Link per E-Mail senden oder anderweitig weitergeben. | Sie können den Link per E-Mail senden oder anderweitig weitergeben. | ||
| Zeile 74: | Zeile 79: | ||
Wenn Sie ein SwissTransfer-Konto erstellt haben, können Sie sich anmelden und Ihre hochgeladenen Dateien verwalten. | Wenn Sie ein SwissTransfer-Konto erstellt haben, können Sie sich anmelden und Ihre hochgeladenen Dateien verwalten. | ||
Sie können die Dateien löschen oder die Link-Gültigkeitsdauer verlängern, wenn erforderlich. | Sie können die Dateien löschen oder die Link-Gültigkeitsdauer verlängern, wenn erforderlich. | ||
Aktuelle Version vom 18. Oktober 2023, 08:28 Uhr
Videoanleitung
Daten sichern
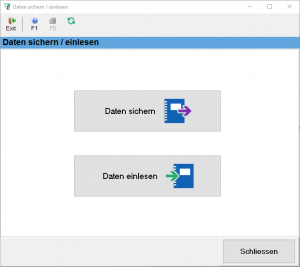
Diese Funktion erlaubt es Ihnen, eine Sicherung des aktuellen Mandanten auf einen USB-Stick oder in ein von Ihnen definiertes Verzeichnis zu erstellen. Je nach Bedarf kann nur das aktuelle Jahr gesichert werden.
Erhöhen sie den Wert für “Anzahl Versionen“, wenn mehr als eine Sicherung im gewünschten Pfad abgelegt werden soll. Sobald die gewünscht Anzahl Versionen erreicht ist, wird vor jedem Sicherungsdurchgang die älteste Version automatisch gelöscht.
Mit der Schaltfläche “Als Datei speichern“ wird die Sicherungsdatei angelegt.
Erstellen Sie regelmässig eine Datensicherung z.B. nach jedem Mal wenn Sie grössere Änderungen vorgenommen haben. Überschreiben Sie nicht jedes Mal die letzte Datensicherung. Überschreiben Sie dabei immer die älteste Sicherung.
Mit “Daten senden“ wird eine Sicherungsdatei auf den Internetserver der Firma ProtecData übermittelt. Der Empfänger erhält ein E-Mail mit einem Abholcode. Damit kann er die Daten abholen (siehe Datensicherung zurücklesen). Nach 30 Tagen werden die Daten auf dem Server automatisch gelöscht. Empfänger und Absender E-Mail können unter Stammdaten > Betriebsdaten eingestellt werden.
Daten einlesen
Mit dieser Funktion können Sie die Daten aus einer Datensicherung zurückholen. Wählen Sie den Pfad, wo die Sicherung sich befindet. In der Auswahl werden alle vorhandenen Sicherungen aufgelistet. Bitte stellen sie sicher, dass die richtige Datei ausgewählt ist und klicken Sie auf „Von Datei laden“.
In Demo Mandanten können keine Datensicherungen eingelesen werden.
Wenn sie ein E-Mail mit einem Code zum Daten Abholen bekommen, können sie im Bereich “Internetserver“ den Code eingeben und auf die Schaltfläche “Vom Internet laden“ klicken. Konnten die Daten erfolgreich abgeholt werden, so können sie das Einlesen starten.
Achtung: Die Daten des aktiven Mandanten werden gelöscht und durch diese von der Datensicherung ersetzt.
Merkblatt Datensicherung
Ein Merkblatt zur allgemeinen Datensicherung kann hier heruntergeladen werden.
Anleitung zum Dokumententransfer
Datensicherungen mit vielen elektronischen Dokumenten sind meistens zu gross, um diese über E-Mail-Anhang oder über den Servertransfer hochzuladen.
Als Alternative stellen wir hier eine Anleitung zur Nutzung von SwissTransfer vor.
1. Erstellen Sie eine lokale Datensicherung inklusive Dokumente
Wenn nur das aktuelle Jahr gesichert wird, kopiert das Programm auch nur die in diesem Jahr verwendeten Dokumente in die Datensicherung (Kleinere Dateigrösse).
2. Besuchen Sie die SwissTransfer-Website:
Gehen Sie auf die offizielle SwissTransfer-Website unter https://www.swisstransfer.ch/
3. Dateien hochladen:
Klicken Sie auf die Schaltfläche "+" oder ziehen Sie die erstellte FibuWin7 Datensicherung, die Sie übertragen möchten, in das dafür vorgesehene Feld in der Mitte.
4. Konfigurieren Sie die Einstellungen (optional):
Wählen Sie die gewünschte Gültigkeitsdauer für den Download-Link. Dies kann zwischen einem Tag und einem Monat variieren.
Falls gewünscht, aktivieren Sie die Option "Durch Kennwort schützen", um den Zugriff auf die Dateien mit einem Passwort zu schützen (Empfohlen).
5. Senden Sie die Dateien:
Klicken Sie auf die Schaltfläche "Senden", um die Dateien hochzuladen.
SwissTransfer generiert automatisch einen Download-Link für die hochgeladenen Dateien.
6. Teilen Sie den Download-Link:
Kopieren Sie den generierten Download-Link und teilen Sie ihn mit den Personen, mit denen Sie die Dateien teilen möchten.
Sie können den Link per E-Mail senden oder anderweitig weitergeben.
7. Verwalten Sie Ihre Dateien (optional):
Wenn Sie ein SwissTransfer-Konto erstellt haben, können Sie sich anmelden und Ihre hochgeladenen Dateien verwalten.
Sie können die Dateien löschen oder die Link-Gültigkeitsdauer verlängern, wenn erforderlich.