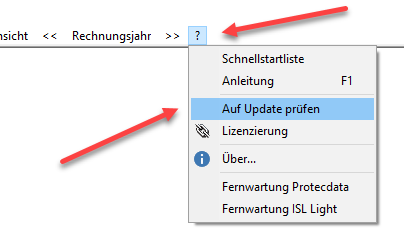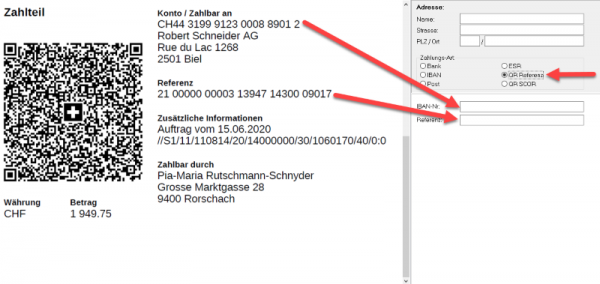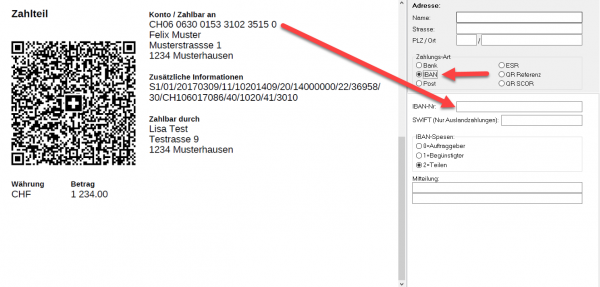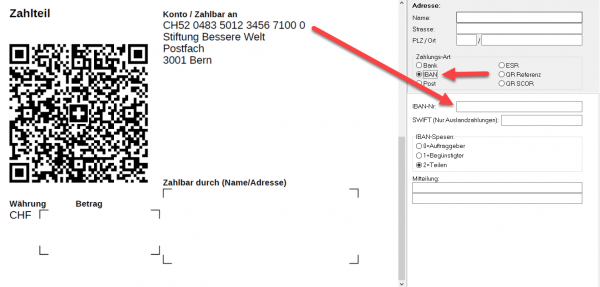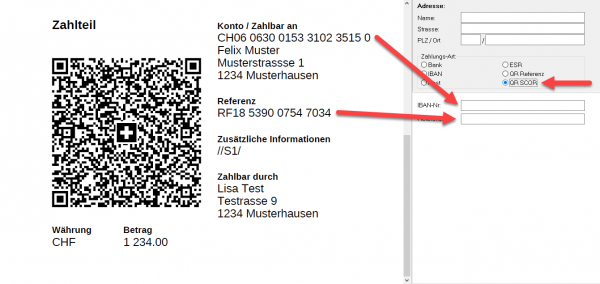FibuWin 7 eBanking Zahlungsmanager: Unterschied zwischen den Versionen
Admin (Diskussion | Beiträge) |
Admin (Diskussion | Beiträge) Keine Bearbeitungszusammenfassung |
||
| (49 dazwischenliegende Versionen desselben Benutzers werden nicht angezeigt) | |||
| Zeile 1: | Zeile 1: | ||
== | == Videoanleitung == | ||
[[File:Zahlungsmanager.mp4|800px]] | |||
== Der Zahlungsmanager / E-Banking == | |||
Der Zahlungsmanager dient zur Vorerfassung von Zahlungen und auf einen Zahlungsort (Geldkonto). Wenn das E-Banking Modul Zahlungsmanager lizenziert wurde, können Zahlungsaufträge als XML-Datei (ISO 20022) abgespeichert werden. Diese Dateien können dann per Internet an die Bank bzw. Post übermittelt werden. Damit das Programm Zahlungsaufträgen für die Übermittlung per Internet speichern kann, müssen die entsprechenden Bank-/Postkonten in den "Stammdaten > [[FibuWin 7 Zahlungsorte | Zahlungsorte]]" definiert werden. | |||
Der Zahlungsmanager unterstützt die Verwendung von optischen Beleglesern. Mit diesen Geräten wird die Codierzeile unten auf dem Einzahlungsschein eingelesen. Anhand der eingelesenen Daten sucht das Programm die passende Adresse in der Adressenliste. Wird keine Adresse gefunden, so versucht das Programm eine neue Adresse zu erstellen (siehe [[FibuWin 7 Adressen | Adressen erfassen]]). | |||
==== | [[Datei:QRRechnung Zahlteil.jpg|thumb|right|300px|QR]] | ||
=== QR-Rechnung === | |||
====Worum geht es?==== | |||
Ab 1. Juli 2020 können QR-Rechnungen verschickt werden. Daher müssen Rechnungsempfänger in der Lage sein, QR-Rechnungen zu verarbeiten. | |||
====Welche Schritte müssen Sie unternehmen?==== | |||
Nur die aktuellste Version von FibuWin7 unterstützt die QR-Rechnungen vollumfänglich. | |||
Überprüfen Sie, ob für ihre derzeit installierte Version ein Update verfügbar ist. | |||
1. Klicken Sie oben im Menu auf "? > Auf Update prüfen" | |||
[[File:Zahlungsmanager_Update.png|FibuWin updaten]] | |||
Folgen Sie den Anweisungen für das Durchführen des Updates und beachten Sie die Bildschirmmeldungen! | |||
2. Installieren Sie einen QR Reader, welcher FibuWin7 unterstützt. | |||
* MobileScan (Download unter https://mobilescan.protecdata.ch/) | |||
* Dokumenten - Scanner, z.B. Fujitsu ScanSnap iX1500 | |||
* QR Lesegerät | |||
====Wie wird eine QR-Rechnung erfasst?==== | |||
Starten Sie den Zahlungsmanager wie gewohnt unter "Eingaben > Zahlungsmanager" und erstellen Sie einen neuen Auftrag. | |||
Lesen Sie die QR-Rechnung ein. | |||
Neuer Kreditor: | |||
* Über die Schaltfläche "Neue Adresse" werden die Adressdaten automatisch übernommen | |||
Bestehender Kreditor: | |||
* Im erscheinenden Fenster den bestehenden Lieferanten auswählen und auf "OK" klicken | |||
* Bei abweichenden Zahlungsangaben erscheint eine Meldung. Klicken Sie auf "Ja", wenn Sie die bestehenden Zahlungsangaben mit der QR Referenz aktualisiert möchten. | |||
====Wo erhalten Sie weitere Informationen==== | |||
* https://protecdata.ch/home/qr-rechnung/ | |||
* Download MobileScan https://mobilescan.protecdata.ch/ | |||
* https://www.paymentstandards.ch/ | |||
* Bei Ihrer Bank | |||
====Manuelle Erfassung von QR-Rechnung==== | |||
Wählen Sie die korrekte Zahlung-Art der QR-Rechnung aus | |||
QR-Rechnung mit Referenz: | |||
[[File:Zahlungsmanager_QRR.png|600px|FibuWin updaten]] | |||
QR-Rechnung ohne Referenz: | |||
[[File:Zahlungsmanager_QR_NON.png|600px|FibuWin updaten]] | |||
QR-Rechnung minimal (ohne Betrag): | |||
[[File:Zahlungsmanager_QR_minimal.png|600px|FibuWin updaten]] | |||
QR-Rechnung SCOR: | |||
[[File:Zahlungsmanager_QR_SCOR.png|600px|FibuWin updaten]] | |||
=== Vorgehen === | |||
=== | ==== Neuer Zahlungsauftrag erfassen ==== | ||
* Oberste Tabelle mit den Aufträgen anklicken. | |||
* Mit F2 ein neuer Auftrag erfassen. | |||
* Kurzbezeichnung, Datumsangaben und betroffenes Geldkonto eingeben. | |||
==== Belege einzeln erfassen mit Belegleser ==== | |||
* Belegtabelle anklicken | |||
* Mit Belegleser den QR Code einlesen. | |||
* Falls der Lieferant noch nicht erfasst wurde, kann automatisch eine neue Adresse angelegt werden. Wenn die Adresse komplett erfasst ist, wird das Adressfenster wieder geschlossen. | |||
* Buchungssatz in der untersten Tabelle ergänzen mit Betrag, Gegenkonto usw. | |||
* Der Betrag kann auf diverse Erfolgskonten verteilt werden. Die Buchungen erscheinen dann im Buchungsjournal als Sammelbuchung mit dem Geldkonto als Sammelkonto | |||
[[Datei:Zahlungsmanager_ZahlungenSammeln.png|thumb|right|300px|Zahlungen sammeln]] | |||
==== Zahlungen sammeln mit Belegleser ==== | |||
Ab der Version 7.24 ist es möglich, mehrere Rechnungen nacheinander einzulesen und diese erst in einem zweiten Schritt zu verarbeiten. | |||
* F10 Taste drücken | |||
* Im neuen Fenster "Zahlungen sammeln" anklicken | |||
* Ein oder mehrere Belege mit Belegleser einlesen oder direkt über Drag and Drop in dieses Fenster ziehen | |||
* "OK" verarbeitet den markierten Beleg | |||
* "Abbrechen" speichert die Belege. Diese können auch später wieder über F10 abgerufen werden. | |||
==== Belege erfassen ohne Belegleser ==== | |||
* Belegtabelle anklicken. | |||
* Mit F2 eine neue Zeile anlegen. | |||
* Auf dem Feld Lief.-Nr. mit der Taste F5 die Adresse auswählen oder die Lieferantenadresse im linken Fensterteil eingeben. | |||
* Zahlungsart entsprechend dem Einzahlungsschein anpassen | |||
* Angaben zum Bankkonto des Lieferanten ergänzen | |||
* Buchungssatz in der untersten Tabelle ergänzen mit Betrag, Gegenkonto usw. | |||
=== Zahlungsdatei erstellen === | |||
=== | |||
* Ausführdatum kontrollieren. Es muss mindesten vom nächsten Tag sein und darf nicht auf einen Samstag oder Sonntag fallen. | * Ausführdatum kontrollieren. Es muss mindesten vom nächsten Tag sein und darf nicht auf einen Samstag oder Sonntag fallen. | ||
* Mit der Taste F6 wird die Datei geschrieben. Als Standardpfad werden die Angaben aus dem | * Mit der Taste F6 wird die Datei geschrieben. Als Standardpfad werden die Angaben aus dem [[FibuWin 7 Zahlungsorte | Zahlungsort]] übernommen. | ||
* Merken Sie sich den Speicherpfad damit Sie die Datei wieder finden zum Übertragen im Internet. | * Merken Sie sich den Speicherpfad damit Sie die Datei wieder finden zum Übertragen im Internet auf Ihrer E-Banking Webseite. | ||
=== Sobald der Zahlungsauftrag definitiv ausgeführt wurde kann er verbucht werden === | === Sobald der Zahlungsauftrag definitiv ausgeführt wurde, kann er verbucht werden === | ||
* Ausführdatum evtl. | * Ausführdatum evtl. anpassen | ||
* Mit F9 Auftrag verbuchen | * Mit F9 Auftrag verbuchen | ||
| Zeile 130: | Zeile 150: | ||
[[Datei: | [[Datei:Zahlungsmanager_Kop.png]] | ||
Kopiert die markierte Zahlung aus der mittleren Tabelle in die Zwischenablage | |||
[[Datei:Zahlungsmanager_Auss.png]] | |||
Schneidet die markierte Zahlung aus, um sie in einem anderen Auftrag wieder einzufügen | |||
[[Datei:Zahlungsmanager_Einf.png]] | |||
Fügt die vorgängig kopierte Zahlung wieder ein | |||
[[Datei:ZM_Bank.png]] | |||
Falls im Zahlungsort eine E-Banking Webseite hinterlegt ist, kann diese direkt über die Schaltfläche aufgerufen werden | |||
[[Datei:ZM_Scannen.png]] | |||
Wenn das Dokumennten scannen Modul lizenziert ist, können über Schrifterkennungs-Scanner die Einzahlungsscheine eingelesen werden | |||
Aktuelle Version vom 4. September 2023, 17:05 Uhr
Videoanleitung
Der Zahlungsmanager / E-Banking
Der Zahlungsmanager dient zur Vorerfassung von Zahlungen und auf einen Zahlungsort (Geldkonto). Wenn das E-Banking Modul Zahlungsmanager lizenziert wurde, können Zahlungsaufträge als XML-Datei (ISO 20022) abgespeichert werden. Diese Dateien können dann per Internet an die Bank bzw. Post übermittelt werden. Damit das Programm Zahlungsaufträgen für die Übermittlung per Internet speichern kann, müssen die entsprechenden Bank-/Postkonten in den "Stammdaten > Zahlungsorte" definiert werden.
Der Zahlungsmanager unterstützt die Verwendung von optischen Beleglesern. Mit diesen Geräten wird die Codierzeile unten auf dem Einzahlungsschein eingelesen. Anhand der eingelesenen Daten sucht das Programm die passende Adresse in der Adressenliste. Wird keine Adresse gefunden, so versucht das Programm eine neue Adresse zu erstellen (siehe Adressen erfassen).
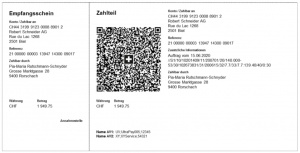
QR-Rechnung
Worum geht es?
Ab 1. Juli 2020 können QR-Rechnungen verschickt werden. Daher müssen Rechnungsempfänger in der Lage sein, QR-Rechnungen zu verarbeiten.
Welche Schritte müssen Sie unternehmen?
Nur die aktuellste Version von FibuWin7 unterstützt die QR-Rechnungen vollumfänglich. Überprüfen Sie, ob für ihre derzeit installierte Version ein Update verfügbar ist.
1. Klicken Sie oben im Menu auf "? > Auf Update prüfen"
Folgen Sie den Anweisungen für das Durchführen des Updates und beachten Sie die Bildschirmmeldungen!
2. Installieren Sie einen QR Reader, welcher FibuWin7 unterstützt.
- MobileScan (Download unter https://mobilescan.protecdata.ch/)
- Dokumenten - Scanner, z.B. Fujitsu ScanSnap iX1500
- QR Lesegerät
Wie wird eine QR-Rechnung erfasst?
Starten Sie den Zahlungsmanager wie gewohnt unter "Eingaben > Zahlungsmanager" und erstellen Sie einen neuen Auftrag. Lesen Sie die QR-Rechnung ein.
Neuer Kreditor:
- Über die Schaltfläche "Neue Adresse" werden die Adressdaten automatisch übernommen
Bestehender Kreditor:
- Im erscheinenden Fenster den bestehenden Lieferanten auswählen und auf "OK" klicken
- Bei abweichenden Zahlungsangaben erscheint eine Meldung. Klicken Sie auf "Ja", wenn Sie die bestehenden Zahlungsangaben mit der QR Referenz aktualisiert möchten.
Wo erhalten Sie weitere Informationen
- https://protecdata.ch/home/qr-rechnung/
- Download MobileScan https://mobilescan.protecdata.ch/
- https://www.paymentstandards.ch/
- Bei Ihrer Bank
Manuelle Erfassung von QR-Rechnung
Wählen Sie die korrekte Zahlung-Art der QR-Rechnung aus
QR-Rechnung mit Referenz:
QR-Rechnung ohne Referenz:
QR-Rechnung minimal (ohne Betrag):
QR-Rechnung SCOR:
Vorgehen
Neuer Zahlungsauftrag erfassen
- Oberste Tabelle mit den Aufträgen anklicken.
- Mit F2 ein neuer Auftrag erfassen.
- Kurzbezeichnung, Datumsangaben und betroffenes Geldkonto eingeben.
Belege einzeln erfassen mit Belegleser
- Belegtabelle anklicken
- Mit Belegleser den QR Code einlesen.
- Falls der Lieferant noch nicht erfasst wurde, kann automatisch eine neue Adresse angelegt werden. Wenn die Adresse komplett erfasst ist, wird das Adressfenster wieder geschlossen.
- Buchungssatz in der untersten Tabelle ergänzen mit Betrag, Gegenkonto usw.
- Der Betrag kann auf diverse Erfolgskonten verteilt werden. Die Buchungen erscheinen dann im Buchungsjournal als Sammelbuchung mit dem Geldkonto als Sammelkonto
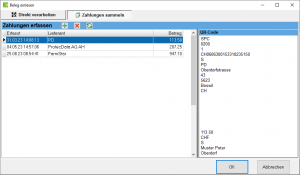
Zahlungen sammeln mit Belegleser
Ab der Version 7.24 ist es möglich, mehrere Rechnungen nacheinander einzulesen und diese erst in einem zweiten Schritt zu verarbeiten.
- F10 Taste drücken
- Im neuen Fenster "Zahlungen sammeln" anklicken
- Ein oder mehrere Belege mit Belegleser einlesen oder direkt über Drag and Drop in dieses Fenster ziehen
- "OK" verarbeitet den markierten Beleg
- "Abbrechen" speichert die Belege. Diese können auch später wieder über F10 abgerufen werden.
Belege erfassen ohne Belegleser
- Belegtabelle anklicken.
- Mit F2 eine neue Zeile anlegen.
- Auf dem Feld Lief.-Nr. mit der Taste F5 die Adresse auswählen oder die Lieferantenadresse im linken Fensterteil eingeben.
- Zahlungsart entsprechend dem Einzahlungsschein anpassen
- Angaben zum Bankkonto des Lieferanten ergänzen
- Buchungssatz in der untersten Tabelle ergänzen mit Betrag, Gegenkonto usw.
Zahlungsdatei erstellen
- Ausführdatum kontrollieren. Es muss mindesten vom nächsten Tag sein und darf nicht auf einen Samstag oder Sonntag fallen.
- Mit der Taste F6 wird die Datei geschrieben. Als Standardpfad werden die Angaben aus dem Zahlungsort übernommen.
- Merken Sie sich den Speicherpfad damit Sie die Datei wieder finden zum Übertragen im Internet auf Ihrer E-Banking Webseite.
Sobald der Zahlungsauftrag definitiv ausgeführt wurde, kann er verbucht werden
- Ausführdatum evtl. anpassen
- Mit F9 Auftrag verbuchen
Weitere Funktionstasten
Oberst Tabelle ist aktiv
- F2 legt einen neuen Auftrag an
- F3 löscht den aktiven Auftrag mit allen zugehörigen Belegen und Buchungen
Mittlere Tabelle ist aktiv
- F2 legt einen Beleg an
- F3 löscht die aktive Zeile mit den zugehörigen Buchungen
Unterste Tabelle ist aktiv
- F2 legt eine Buchung an
- F3 löscht die aktive Buchung
F4 übernimmt den Wert von der vorgängigen Zeile.
F5 zeigt die Auswahl zur aktiven Spalte.
F7 sucht Zahlungen
F8 druckt den markierten Zahlungsauftrag.
F10 Eingabe der Codierzeile: Bei der manuellen Erfassung von Einzahlungsscheinen kann die Codierzeile mit dieser Funktion eingegeben werden. Dabei muss die Zeile eingegeben werden, welche mit dem Belegleser erfasst würde.
F11 gibt Auskunft über den Saldo des Geldkontos inkl. aller Buchungen im Zahlungsmanager.
F12 Überträgt Änderungen an der Adresse in die Adressenverwaltung.
![]() Kopiert die markierte Zahlung aus der mittleren Tabelle in die Zwischenablage
Kopiert die markierte Zahlung aus der mittleren Tabelle in die Zwischenablage
![]() Schneidet die markierte Zahlung aus, um sie in einem anderen Auftrag wieder einzufügen
Schneidet die markierte Zahlung aus, um sie in einem anderen Auftrag wieder einzufügen
![]() Fügt die vorgängig kopierte Zahlung wieder ein
Fügt die vorgängig kopierte Zahlung wieder ein
![]() Falls im Zahlungsort eine E-Banking Webseite hinterlegt ist, kann diese direkt über die Schaltfläche aufgerufen werden
Falls im Zahlungsort eine E-Banking Webseite hinterlegt ist, kann diese direkt über die Schaltfläche aufgerufen werden
![]() Wenn das Dokumennten scannen Modul lizenziert ist, können über Schrifterkennungs-Scanner die Einzahlungsscheine eingelesen werden
Wenn das Dokumennten scannen Modul lizenziert ist, können über Schrifterkennungs-Scanner die Einzahlungsscheine eingelesen werden